Apple Mac users - Black screen
Some Mac users may experience an ongoing black screen when connected with ScreenConnect.
Close ScreenConnect
Start by closing ScreenConnect on your Mac:
Step 1
|
Select the AroFlo ScreenConnect icon in the system tray.
|
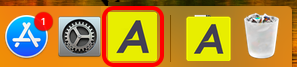 |
Step 2
|
From the menu bar, select ScreenConnect Client > Quit AroFlo Remote Support Client.
|
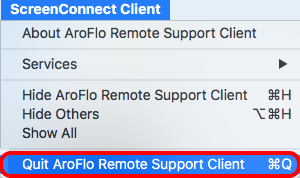 |
Remove ScreenConnect files
Delete the files downloaded for AroFlo Remote Support Client & ConnectWiseControl:
Step 1
|
Files will typically be in the Downloads folder. Navigate to Go > Downloads (Option+Command+L).
|
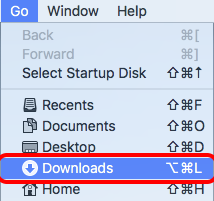 |
Step 2
Delete the following files with Control Click > 'Move to Trash'. Alternatively, drag the files to the Trash.
There may be more than one instance of the file(s) in the folder. Delete all instances of the file(s).
- AroFlo Remote Support Client (Application file)
- ConnectWiseControl.Client (Zip archive file)
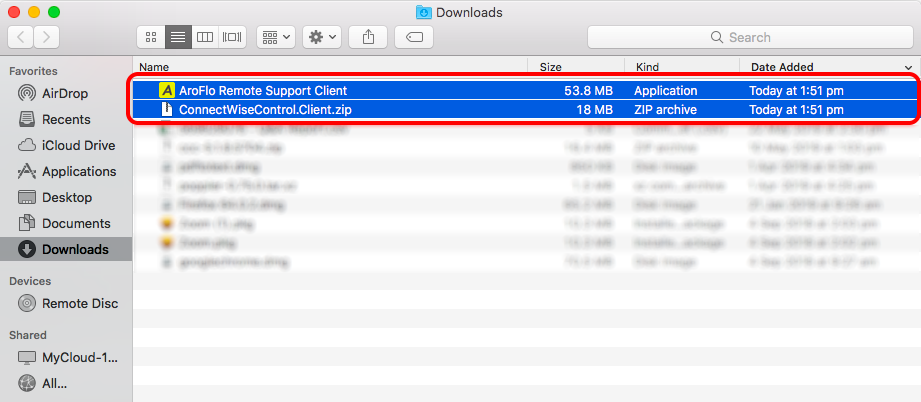
Reconnect to remote support
|
When you call our Customer Service team, you will be provided with a code to join a remote support session.
If you see the following error, click Cancel and the download will continue. Show me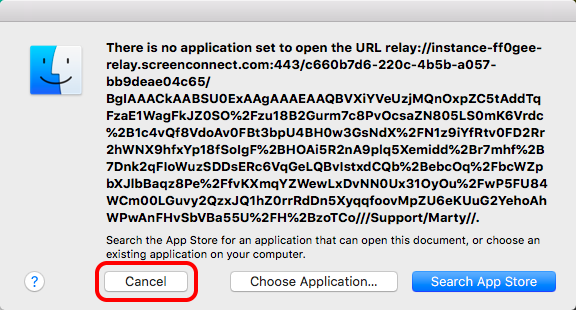 |
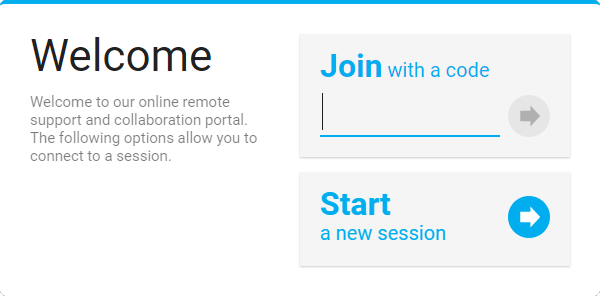 |
- Once the file has downloaded, open the ConnectWiseControl.Client.zip file
Show me
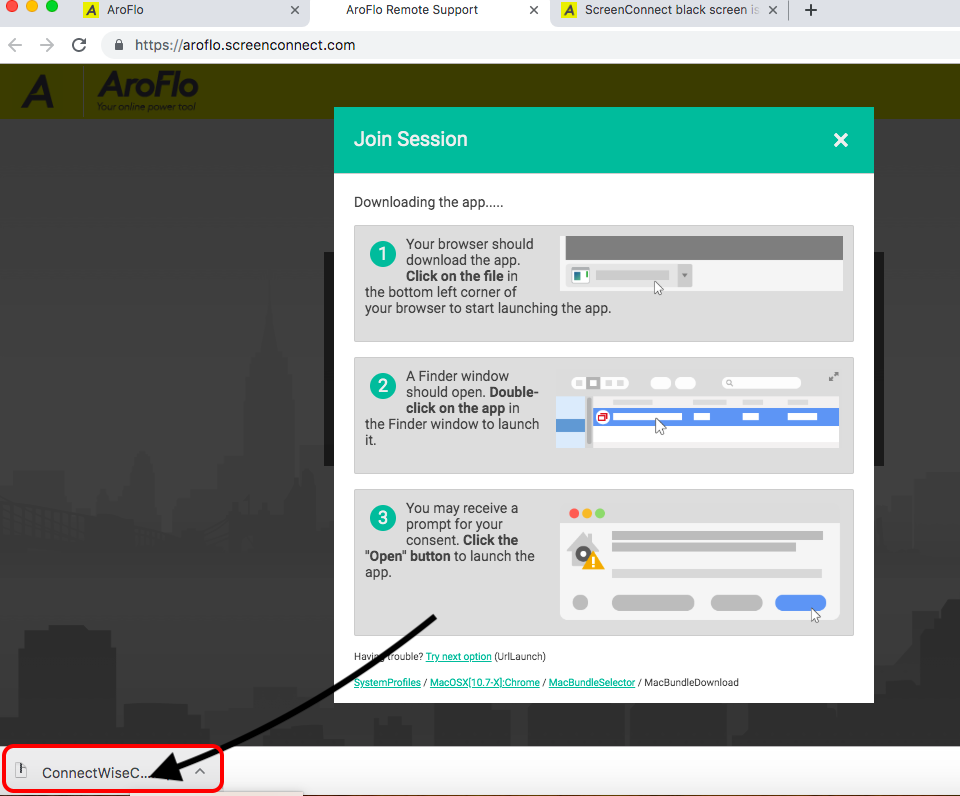
- Run the Remote Support Client file.
Show me
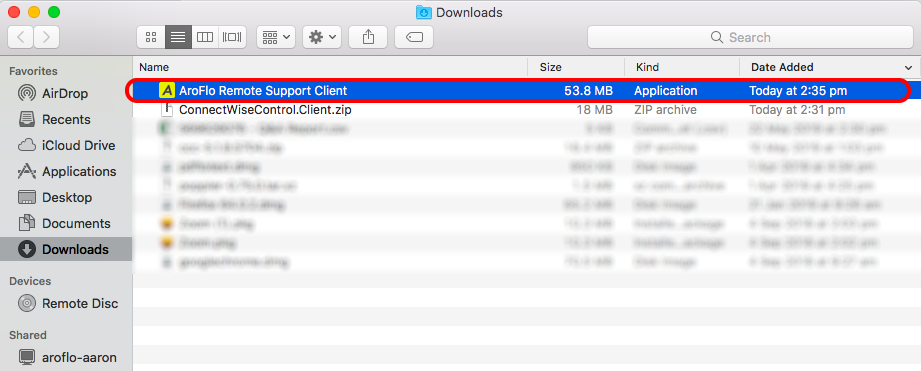
You should now be able to connect to a remote session successfully.
 (Help) icon in the top-right corner.
(Help) icon in the top-right corner. (arrow icon) to join the session.
(arrow icon) to join the session.