|
If you'd like to make one of your custom layouts available to another business that uses AroFlo, you can export it in .txt format and send it to your contact, for import into their AroFlo site. Likewise, if someone has shared a custom AroFlo layout with you, you can import it into your AroFlo site using the instructions on this page. Any of your layouts can be exported but the following layout elements and settings will need to be reinstated after the layout is imported:
|
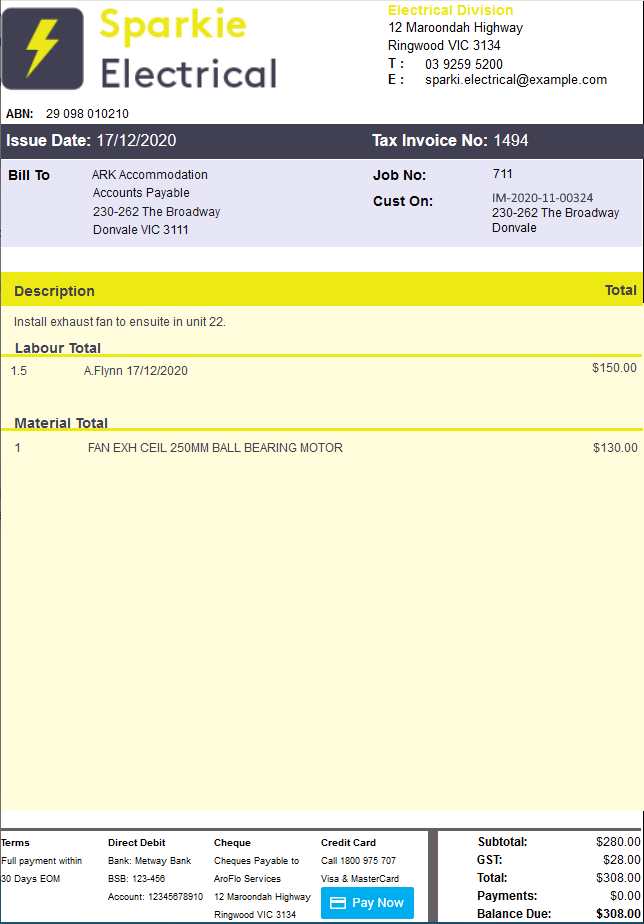 |
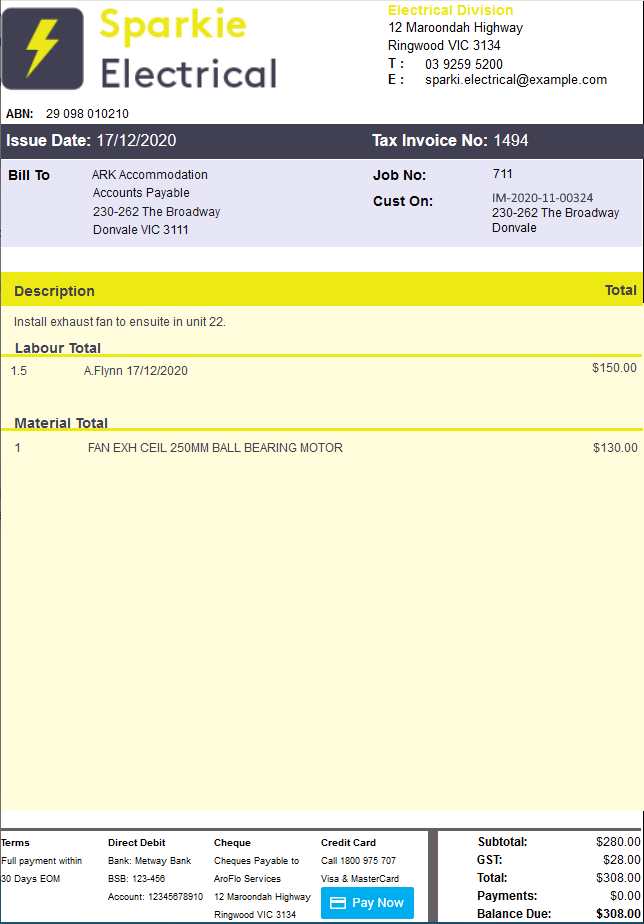 |
Export a custom layout
|
Open a record (e.g. a task, quote, invoice) for the type of layout you want to export.
|
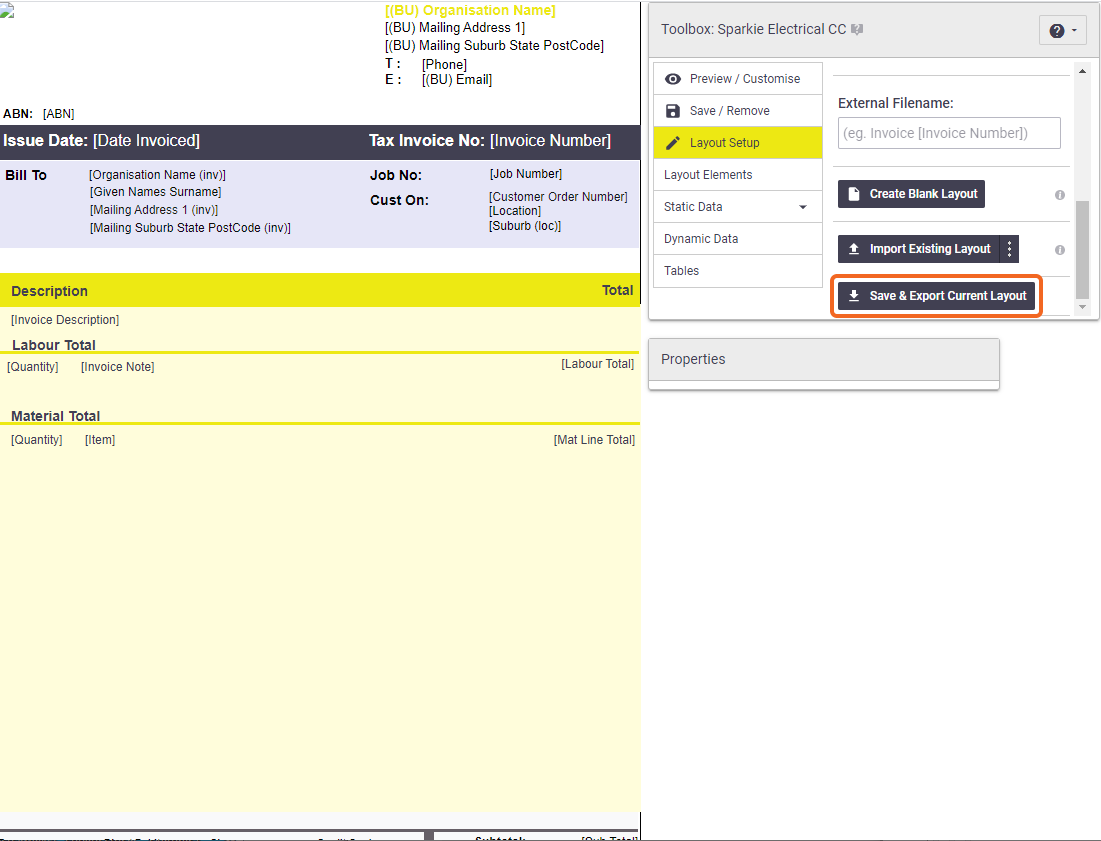 |
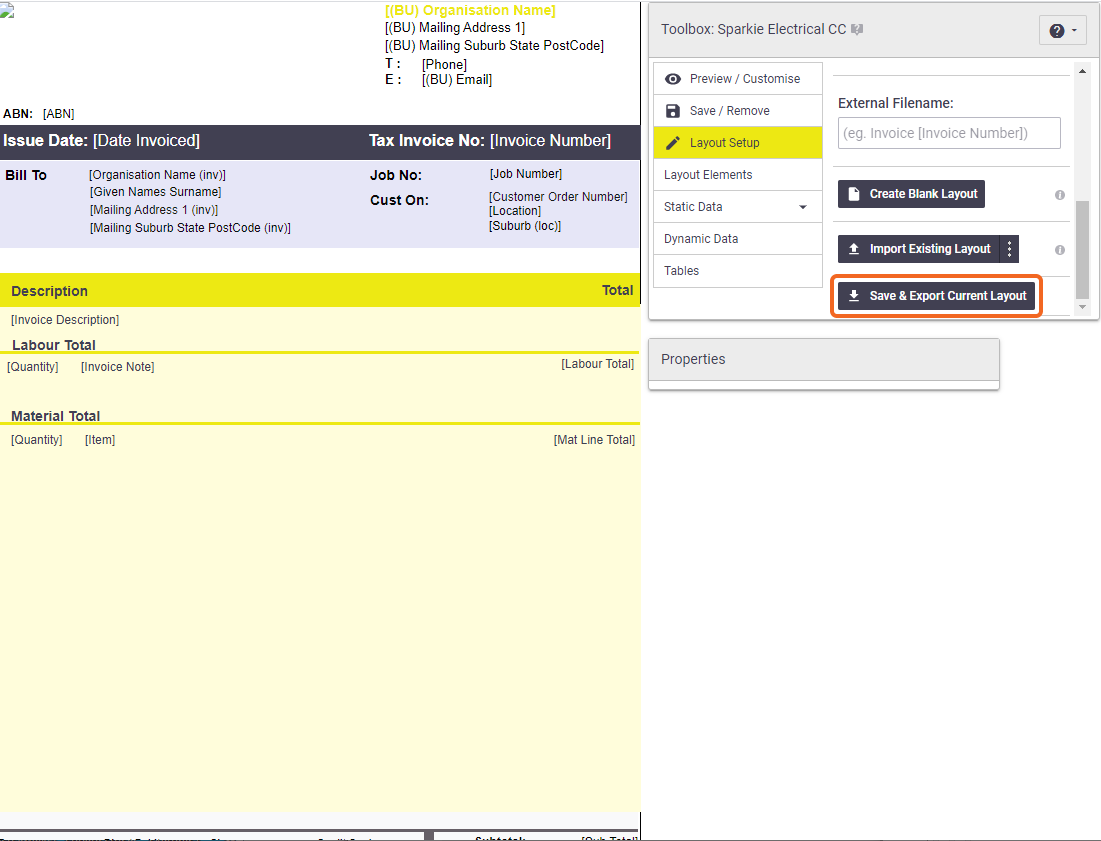 |
Import an external custom layout
|
To import a custom layout you've received from another AroFlo client, or from AroFlo Customer Service, save the .TXT file to a location on your local drive. See Sample Custom Layouts for some layouts you can practise on. Open a record (e.g. a task, quote, invoice) for the type of layout you want to import.
|
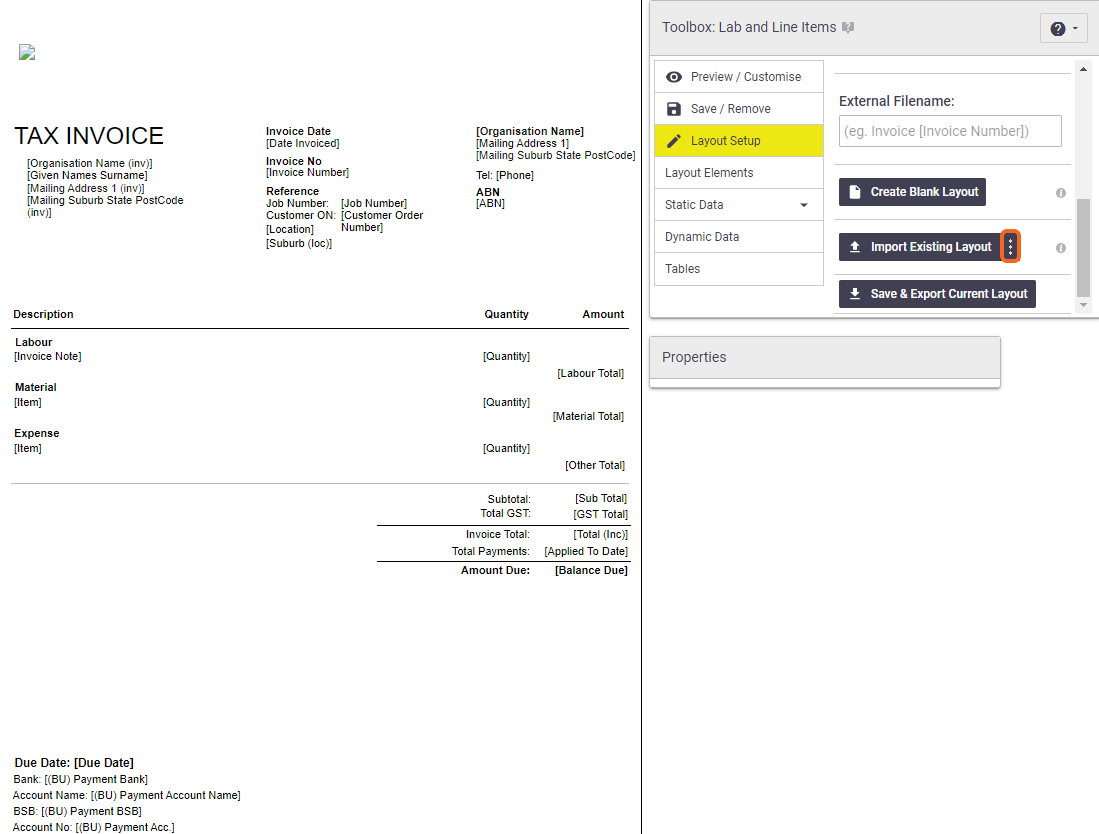 |
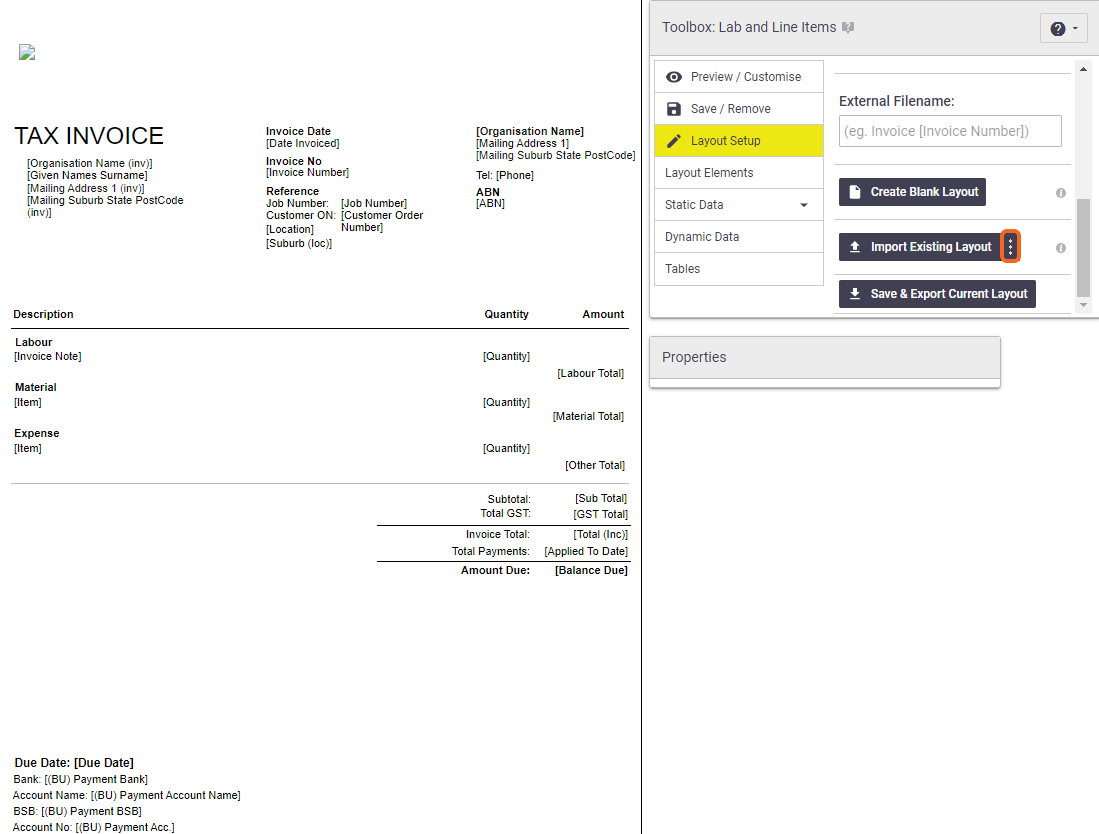 |
| Your new custom layout will be listed by its original name, or the name you give it, under the Custom Layouts category in the Select Layout dropdown. | 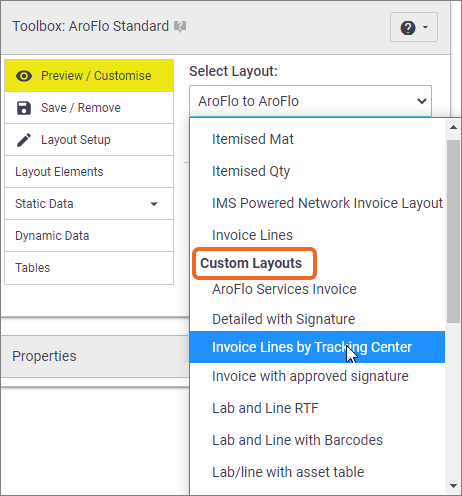 |
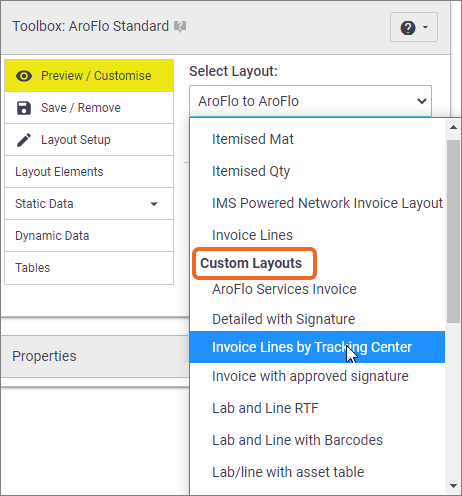 |
Reminder
You can also import layouts from other areas of your own AroFlo site. See Layout Setup - Overview for details.
 (three dots) icon.
(three dots) icon.