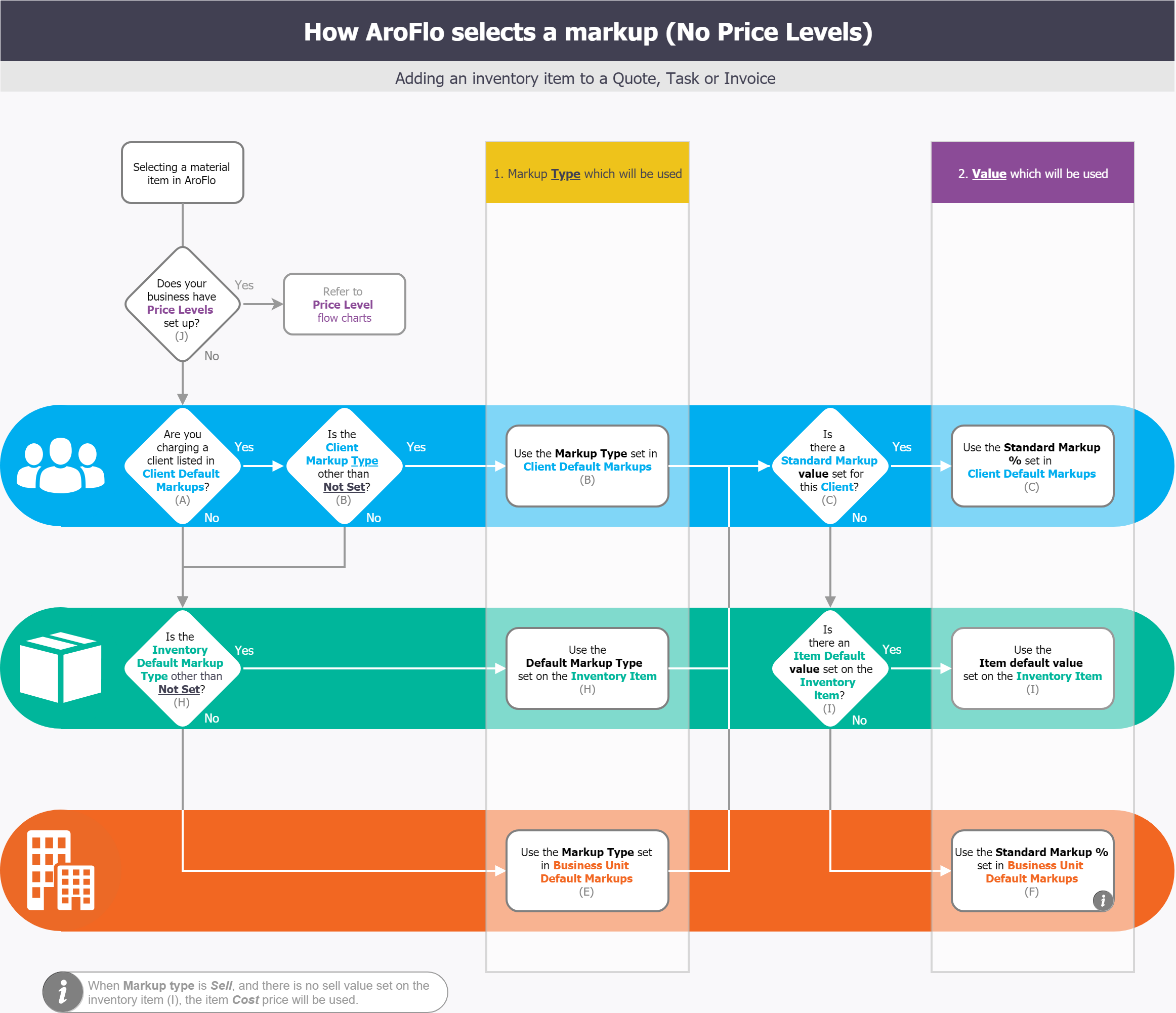Standard Markups
|
AroFlo lets you set default markups for material items. This could be default markups for certain clients or a standard markup against your entire business unit. Using Price Levels? If your business has Price Levels set up, refer to Client and Business Unit Price Levels. These settings may be useful when:
Setting default markups automates the process of entering a markup when material items are added to a quote, task or invoice. Once an item is added, you can always overwrite the markup value if you want to. 
|
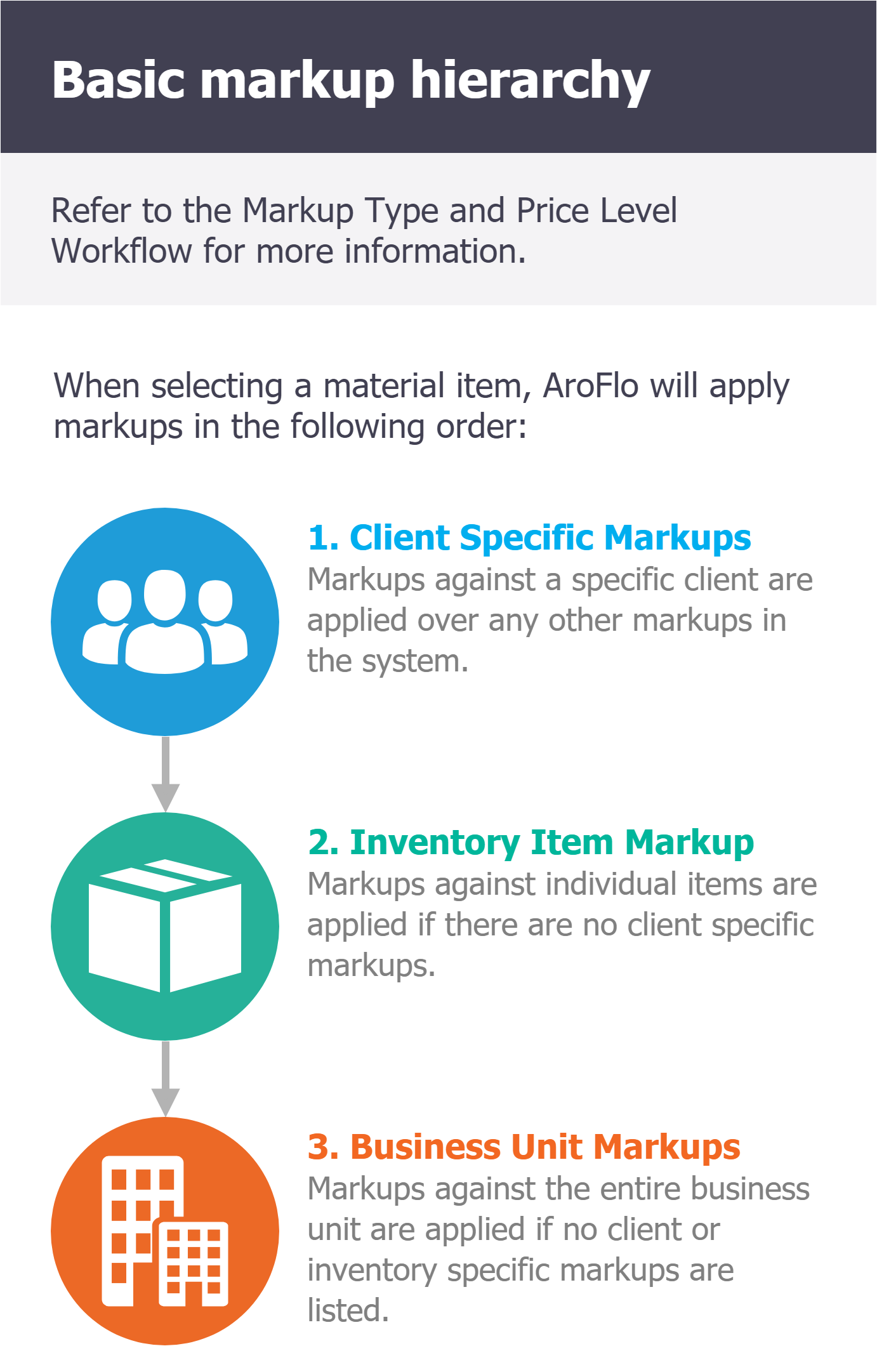 |
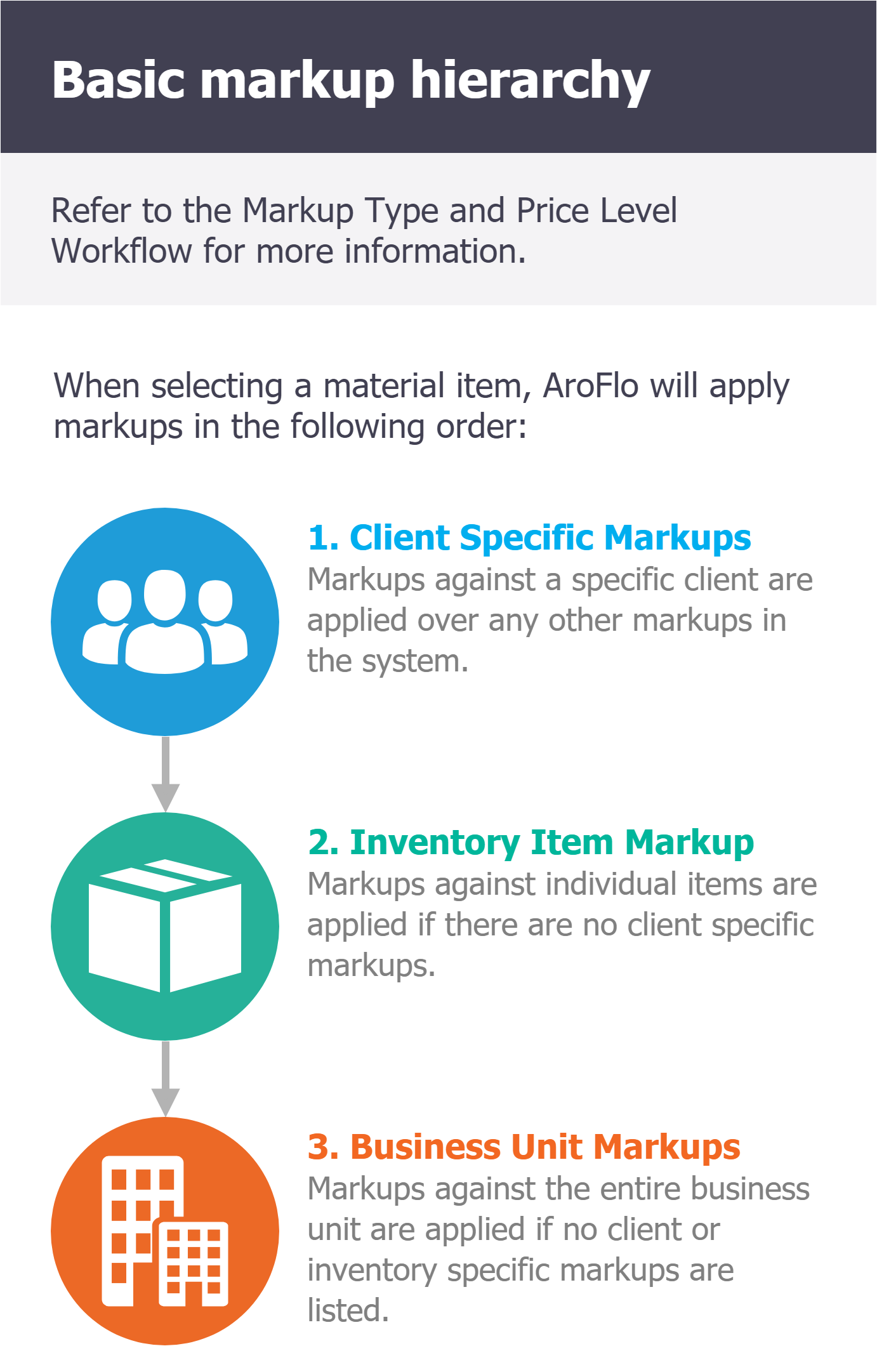 |
Set a standard Business Unit markup |
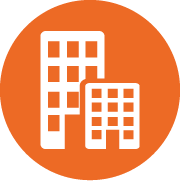 |
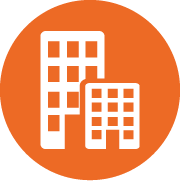 |
Rather than selecting a common markup on every inventory item, you can use the default markup against an entire business unit.
Example: Any item added to a quote from this business unit should have a standard markup of 10%.
A default business unit markup will only be applied to inventory items which:
- Do not have a markup type set on the inventory item itself.
- Do not have a client-specific markup set.

From Site Administration, go to Settings > General > Business Unit Default Markups.
- Click the Set Business Unit Markup tab.
- Select a Markup Type and enter a Standard Markup percentage value for Quotes, Tasks (do & charge work) and Invoices (sales invoices).
You can use a flat markup value (e.g. 10%) for quotes, tasks and Invoices. Or you can use different markup values for quoted work, do & charge work (tasks) and/or over-the-counter sales (sales invoices). For example, you can choose to be more competitive when quoting (5% markup), but charge more for do & charge work (e.g. 10%)
- Click Save Default Markups.
Learn about Markup Types
Markup settings can be the same or different between your Quotes, Tasks and Invoices.
Option |
Description |
|---|---|
| Cost + Markup | Adds a % markup to the cost of the item when adding an item to a Quote, Task or Invoice created in this business unit. Set this value in the Standard Markup field of the 'Set Business Unit Markups' area. |
| Calculated Cost Type + Markup | Adds a % markup to the calculated cost of the item when adding an item to a Quote, Task or Invoice created in this business unit. Set this value in the Standard Markup field of the 'Set Business Unit Markups' area. What's the difference between Cost and Calculated Cost?On the Pricing tab in the Inventory Item card:
Ad-hoc items will always use just 'Cost', as they have no purchase history. See Inventory pricing for more information. 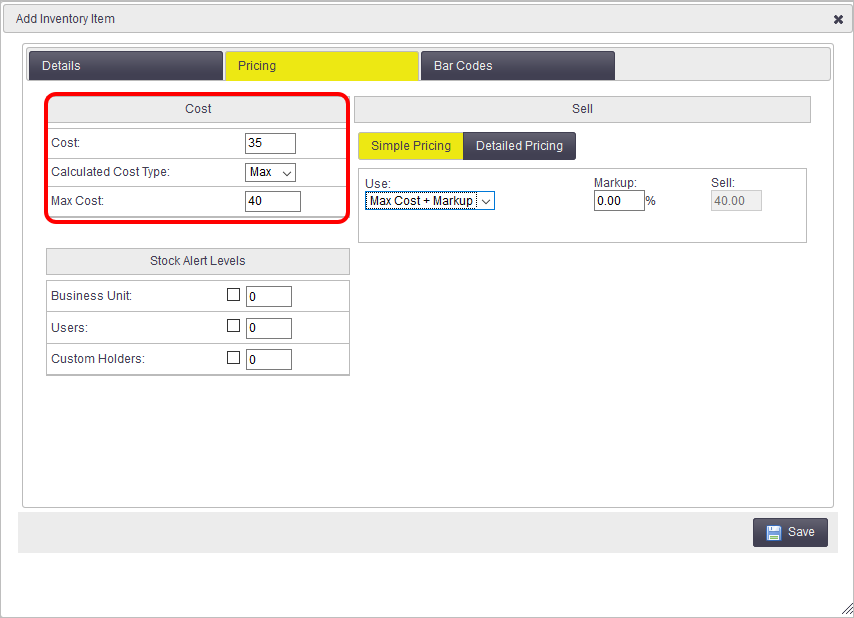 Other optionsThe invoice markup type also includes Calculated Cost + Markup (Task Overide). This markup type overrides the usual Task markup settings which would be applied to inventory items that are added to an invoice through the jobsheet. Instead, these invoiced items will use the Invoice-related markups, set on the inventory item. This setting is used in exceptional circumstances. Contact AroFlo to learn if this setting is suitable for your business. |
| Sell | When adding an item to a Quote, Task or Invoice, use the 'sell' ($) value set on the inventory item. This could be the 'list' price, such as RRP. If the Inventory Item is found to have no Sell value listed, the Inventory Item cost value will be used. |
Set different default markups per business unit
To change the markup settings of a different business unit, you will need to select the business unit from the Business Unit tab and navigate back to Client settings.
Set a standard Client markup |
 |
 |
The top section of the page allows you to set material markups for specific clients. (Unavailable to ![]() users)
users)
Example: Any item added to a quote for 'VIP Client' should only charge the cost price plus a markup of 5%.
A client markup will override all other markups, including those set on an inventory item and the business unit.
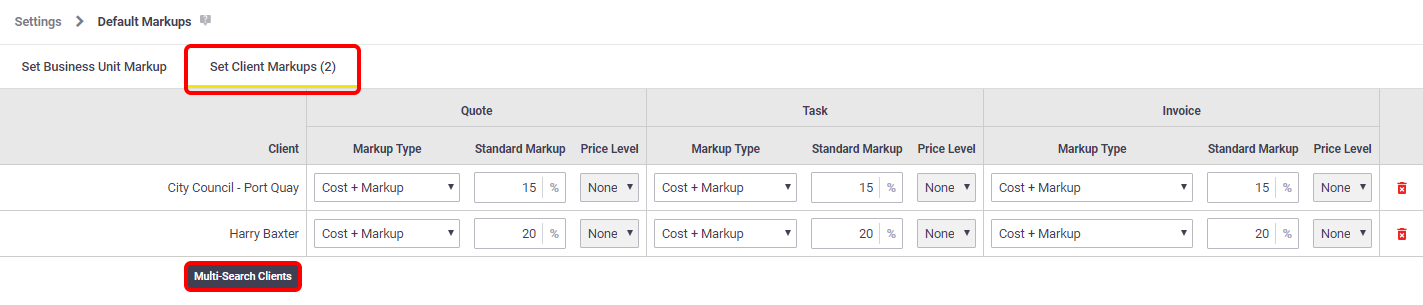
- From Site Administration, go to Settings > Clients > Default Markups. (Or go via Settings > General > Business Unit Default Markups)
- Make sure you're on the Set Client Markups tab.
- Click Multi-Search Clients to add an existing client.
- Select the required Markup Type and enter a Standard Markup percentage value for Quotes, Tasks (do & charge work) and Invoices (sales invoices).
- Click Save.
Learn about Markup Types
Markup settings can be the same or different between your Quotes, Tasks and Invoices.
Option |
Description |
|---|---|
| Cost + Markup |
Adds a standard % markup to the cost of the item when adding an item to a Quote, Task or Invoice for this client. Set this value in the Standard Markup field of the 'Set Client Markups' area. |
| Calculated Cost Type + Markup | Adds a standard % markup to the calculated cost of the item when adding an item to a Quote, Task or Invoice for this client. Set this value in the Standard Markup field of the 'Set Client Markups' area. What's the difference between Cost and Calculated Cost?On the Pricing tab in the Inventory Item card:
Ad-hoc items will always use just 'Cost', as they have no purchase history. See Inventory pricing for more information. 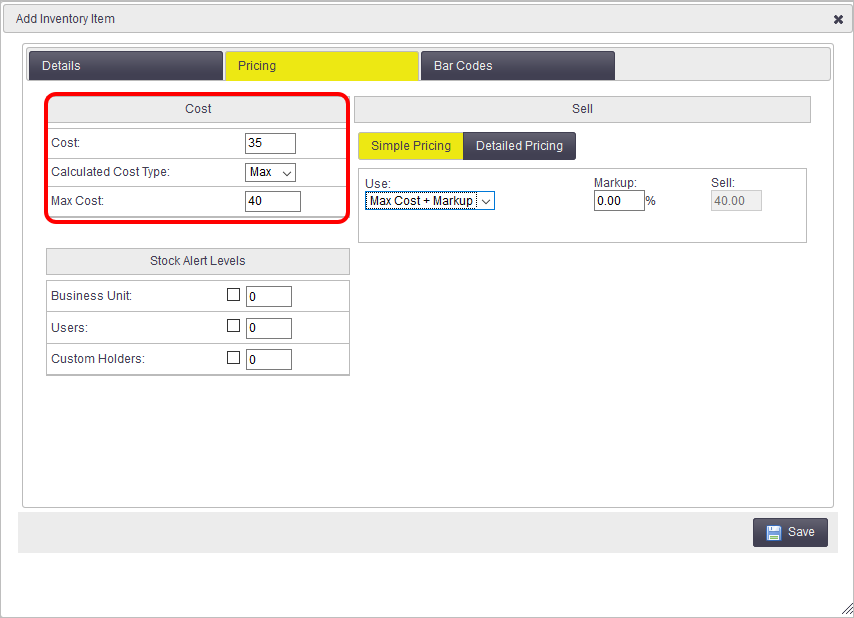 |
| Sell | When adding an item to a Quote, Task or Invoice, this option uses the 'sell' ($) value set on the inventory item. This could be the 'list' price, such as RRP. If the Inventory Item is found to have no Sell value listed, the Inventory Item cost value will be used. |
| Not Set | This is similar to not setting any Markup Type. Not Set means the Markup Type to be used is open (could be the Markup % value or the Sell value). When the Markup Type is Not Set , AroFlo will look for the Markup Type set in the next level of the markup hierarchy (1. Client > 2. Inventory Item > 3. Business Unit). This may be useful when for certain clients, you want to:
|
How AroFlo selects a standard markup
When AroFlo determines how much a client will be charged for a material item, it uses a Markup Type with a value.
Markup types and a value can be set for specific clients, on the inventory item itself or against the entire business unit which sells your items.
To better visualize how AroFlo selects the initial markup type and value, refer to the process flow shown.
Default markups can always be overridden once initially inserted into a Quote, Task or Invoice.
View legend
The Edit Inventory Item window shown below can be found in AroFlo Office. Go to Manage > Inventory > (Select an inventory item) > Pricing tab.
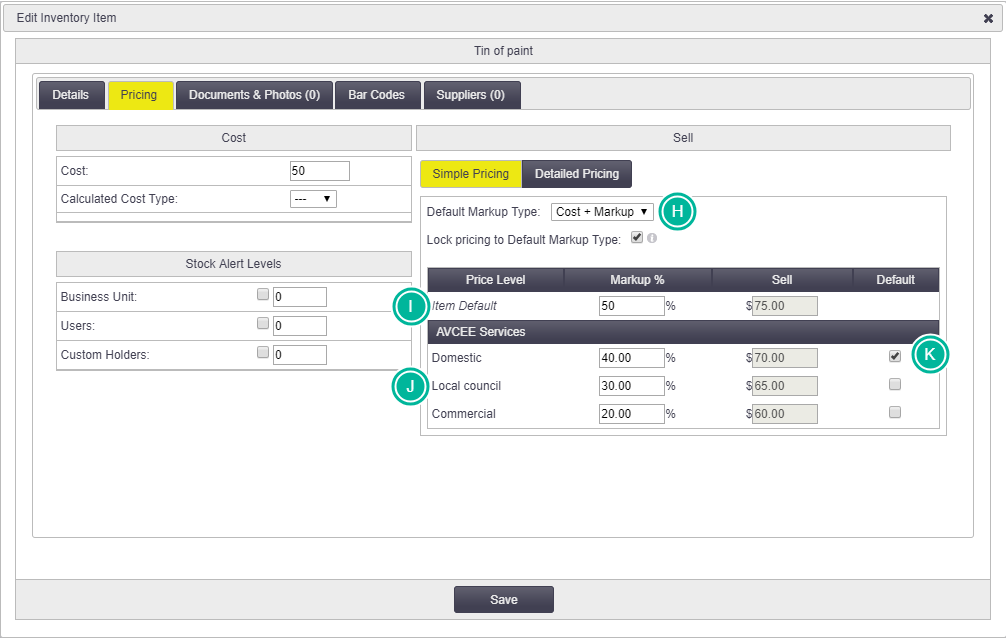
The Default Markups windows shown below can be found in Site Administration.
For client-specific markups, go to Settings > Clients > Default Markups.
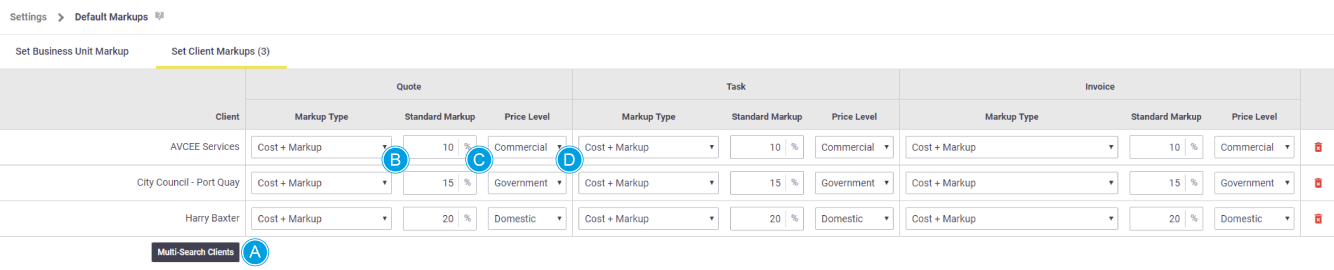
For the business unit default markup, go to Settings > General > Business Unit Default Markups

How AroFlo selects a markup (Simple)
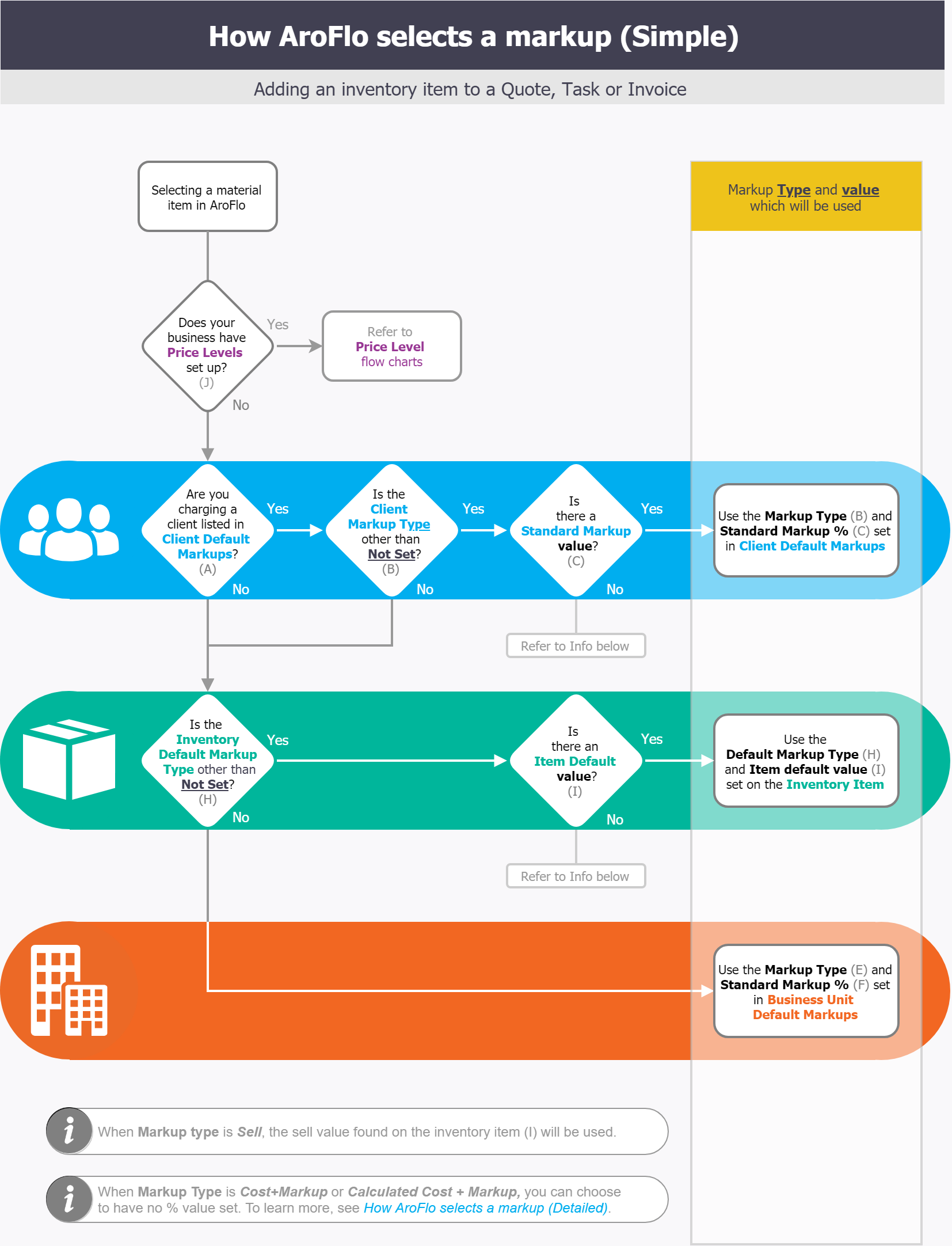
Advanced Pricing
Setting no percentage value
When AroFlo determines how much a client will be charged for a material item, it uses a Markup Type with a value.
The Markup Type and value are independent, so you can set the Markup Type in one area and the value in another.
Example: This means you could set the Markup Type on the Client and the value on the Business unit.
This can be done by setting a Markup Type, but leaving the Standard Markup Value blank. AroFlo then looks for the value as shown in the flow chart.
View legend
The Edit Inventory Item window shown below can be found in the Office interface. Go to Manage > Inventory > (Select an inventory item) > Pricing tab.
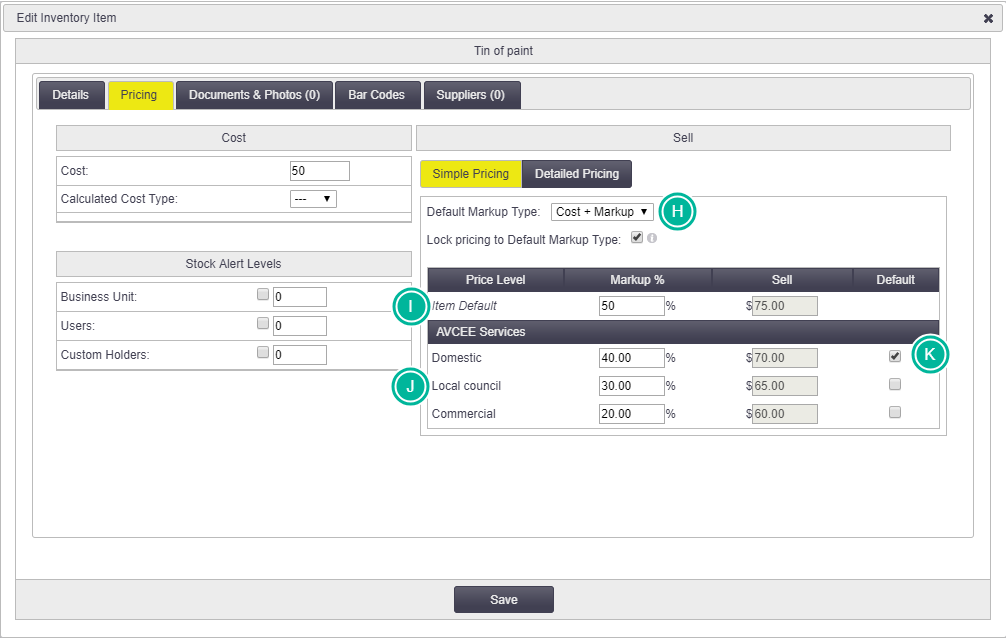
The Default Markups windows shown below can be found in Site Administration.
For client-specific markups, go to Settings > Clients > Default Markups.
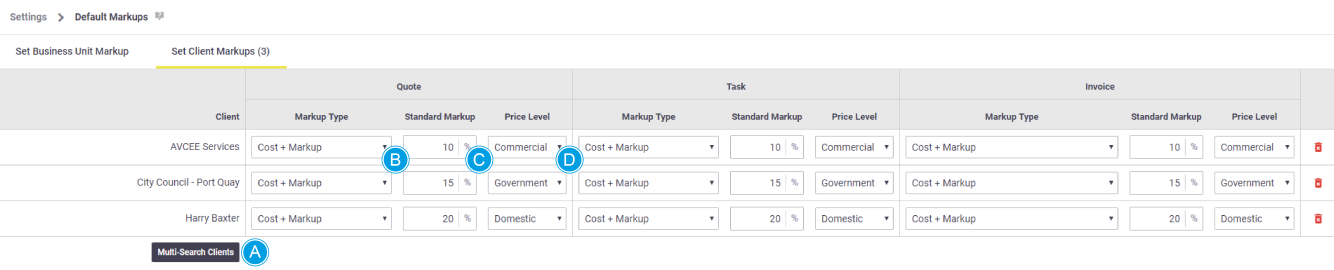
For client-specific markups, go to Settings > Clients > Default Markups.

How AroFlo selects a markup (No Price Levels)