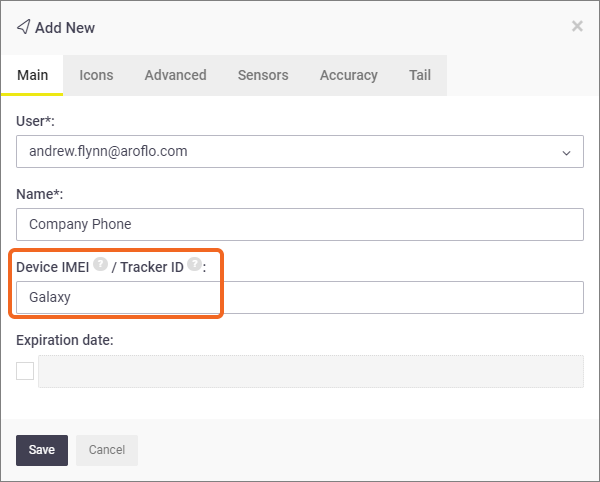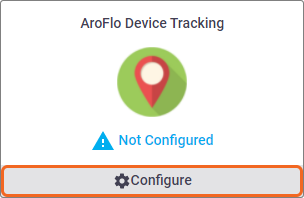|
Third party app tracking works in much the same way as setting up a supported GPS tracking unit and is ideal if you want to track the location of company devices. Here are some scenarios:
|
 |
 |
Before setting up any devices, we recommend checking out our GPS Tracking Overview page for pricing information.
There are three steps involved in setting up a mobile device as a GPS tracker:
- Create an Object in AroPoint and set up a Tracker ID for the device
- Set up GPS tracking on the device and assign the Tracker ID
- Link the Object to an Asset in AroFlo.
Create object in AroPoint GPS
|
Set up an Object in AroPoint GPS, ensuring you create your own Tracker ID. Tracker ID name A good name might be the device name and/or model, however, ensure the name does not include any spaces. |
|
Set up GPS Tracker app on your smart device
- Download the Traccar Client app

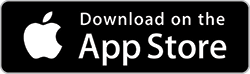
- Enable Continuous Tracking
- Tap Change Settings
- Enter the Device Identifier to match the Tracker ID that you created for the Object in AroPoint GPS (e.g. ‘Galaxy’ in the above example).
- Set the Server URL to http://track.aropointgps.com:6055.
- Set Location Accuracy to High.
- Set Distance to 5.

Link Object to an Asset
The asset will save and be shown on the Live Map. Show this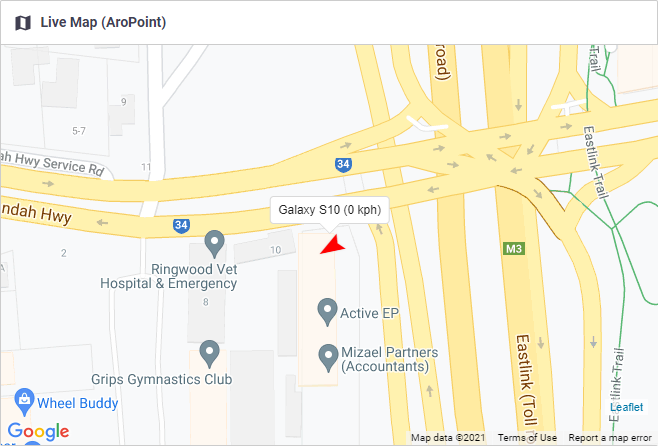 |
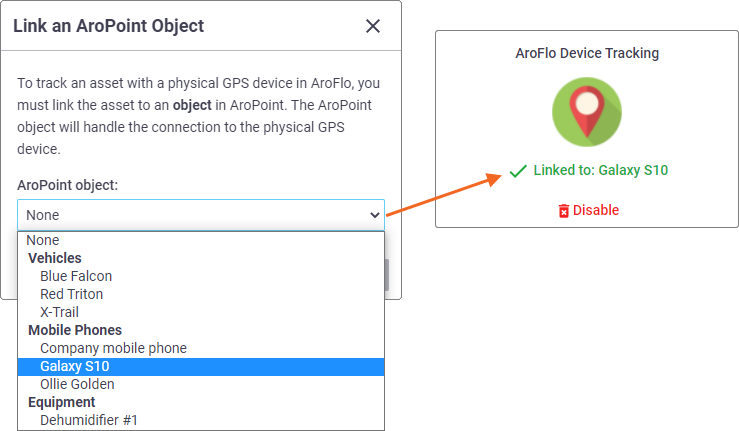 |
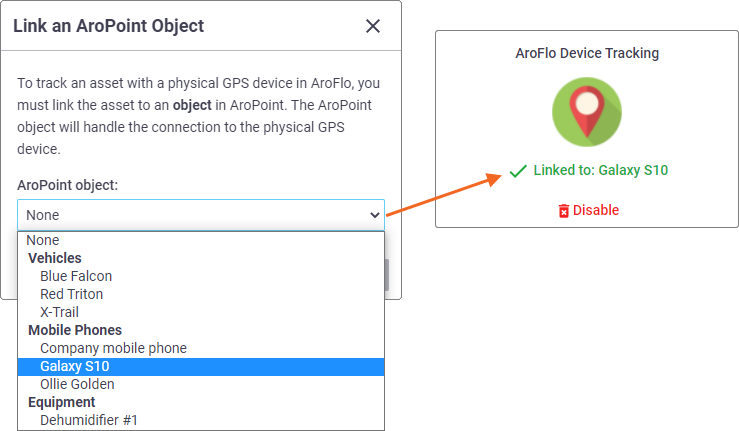 |