As well as classifying your assets, Asset Types let you specify:
- which custom fields should appear on which asset cards
- which task asset fields should display on assets in the asset list of a task.
This is great when you need some custom fields to appear on all your assets, and other custom fields to only appear on specific assets.
Custom fields on asset cards
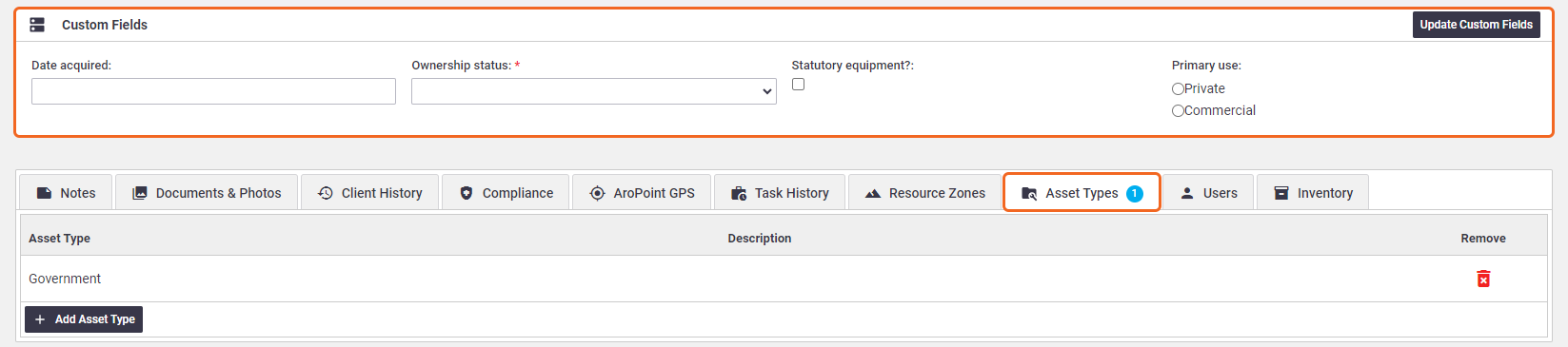
Task asset fields
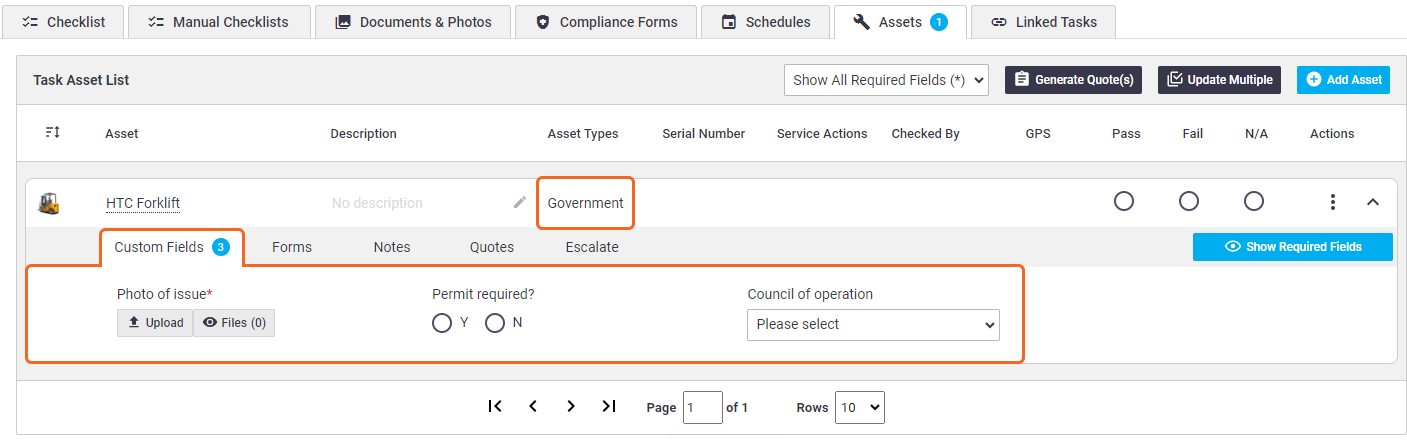
Here's how it works:
- Create your asset types, as shown in the instructions below
- For asset cards:
- Create your asset custom fields and link to the asset types you want them to appear on,
- or for existing custom fields, link your asset types to them.
- For assets added to tasks:
- Create your task asset fields and link them to the asset types you want them to appear on for tasks,
- or for existing task asset custom fields, link your asset types to them.
Permission Groups
All pre-built permisson groups (and custom groups with permission) have access to view Asset Types on an Asset.
Custom Permissions
Site Administrators can enable viewing of Asset Types via Permission Groups > Assets > Fields > Asset Types > View (set to ticked)
Create an asset type
|
To create your asset types:
|
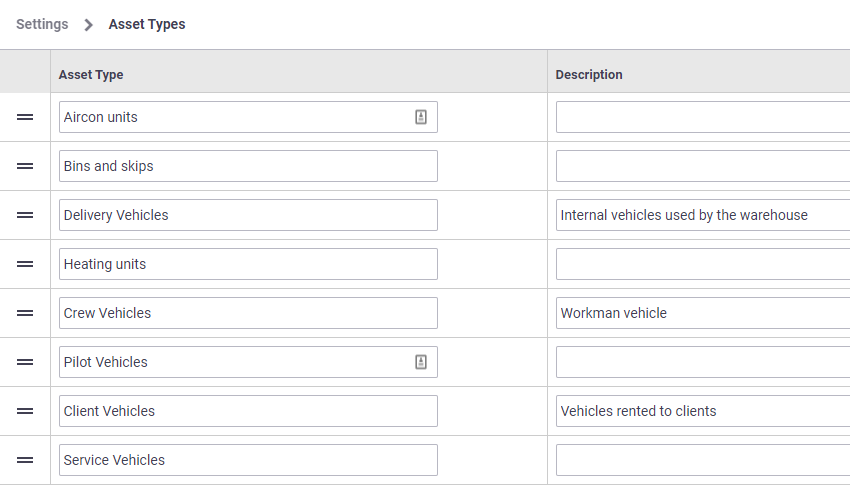 |
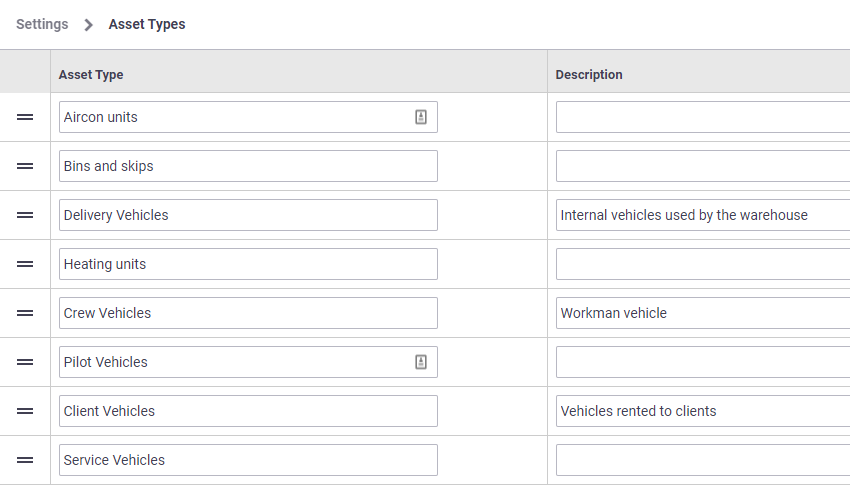 |
Asset Types in AroFlo Field
Asset Types are displayed in AroFlo Field in the following areas:
Task Overview (if primary asset)
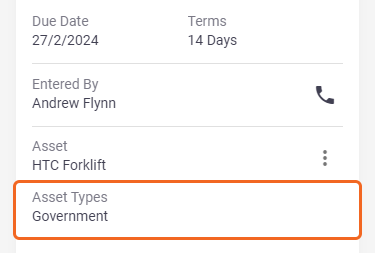
Task Assets list
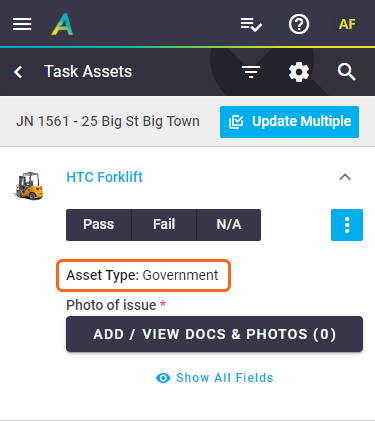
Searching Assets
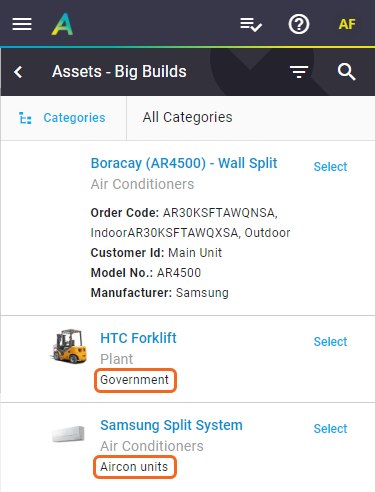
Asset Card
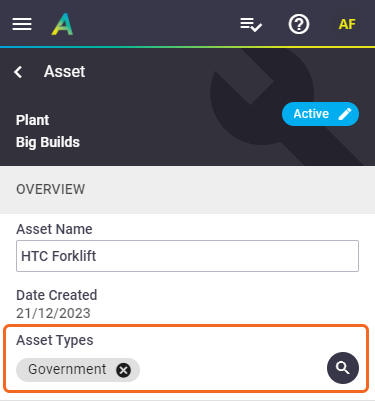
Create an asset custom field
Refer to Custom Fields.
Link a custom field to an asset type
|
To link a custom field to an asset type:
|
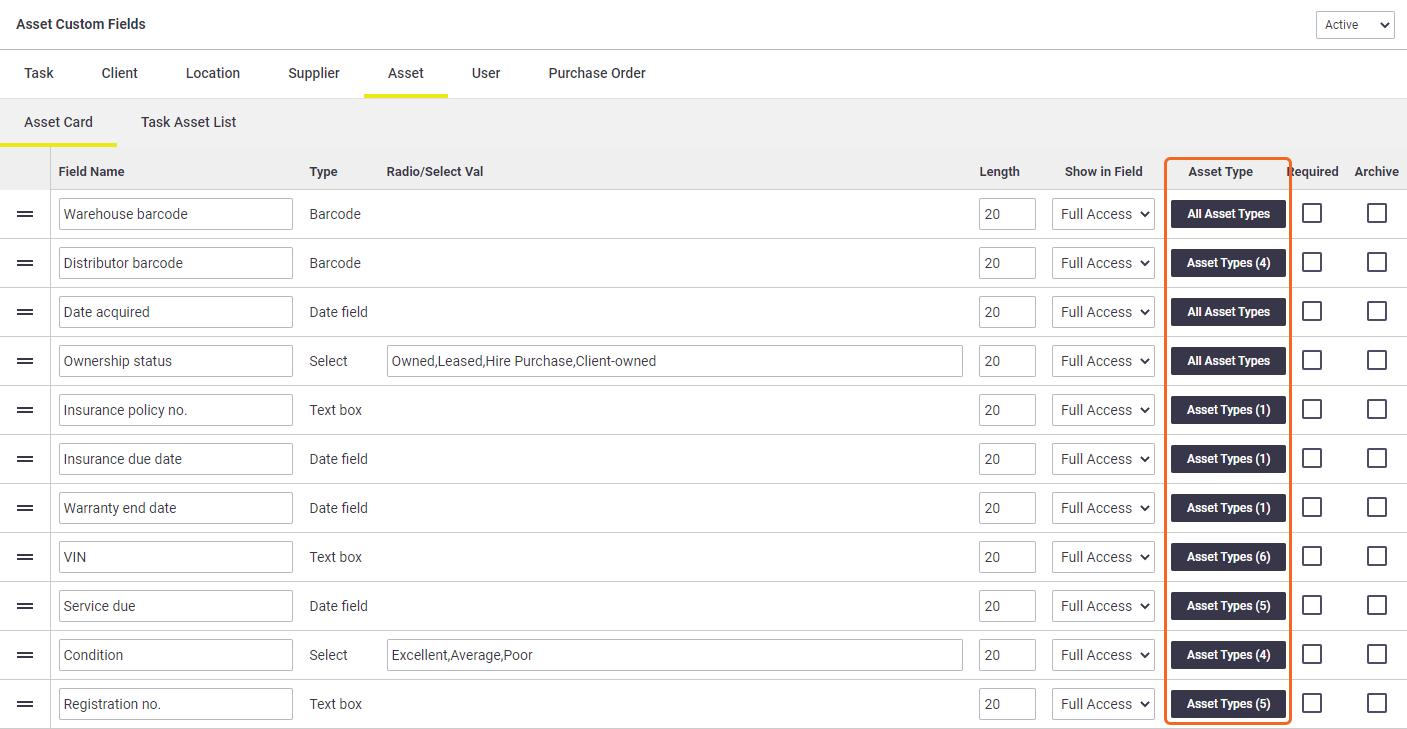 |
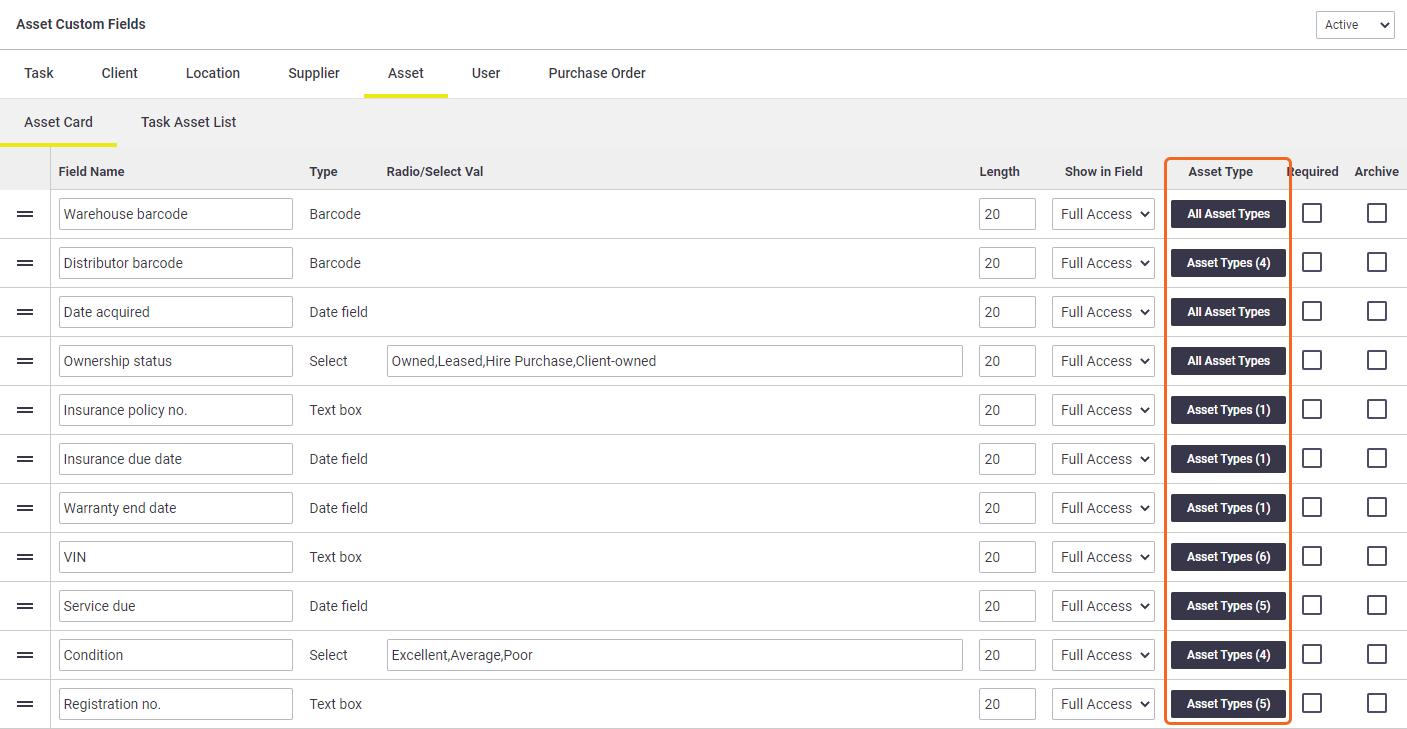 |
You can link multiple asset types to each custom field. The 'All Asset Types' button changes to 'Asset Types (X)', where 'X' is the number of asset types linked.
Once you've linked your custom fields and asset types, you can click Update Custom Fields on All Assets to easily apply your changes to all your asset cards at once. Alternatively, you can open individual asset cards and click Update Custom Fields.
Create a task asset field
Refer to Task Asset Fields.
Link a task asset field to an asset type
To link an existing task asset field to an asset type:
- In Site Admin, go to Settings.
- Scroll to or search for Assets.
- Click Task Asset Custom Fields.
- In the Asset Type column, click All Asset Types.
- Click the checkboxes to select the asset types this custom field should appear on for tasks.
- Click X to close the Search Asset Types window.
- Save Asset Custom Fields.
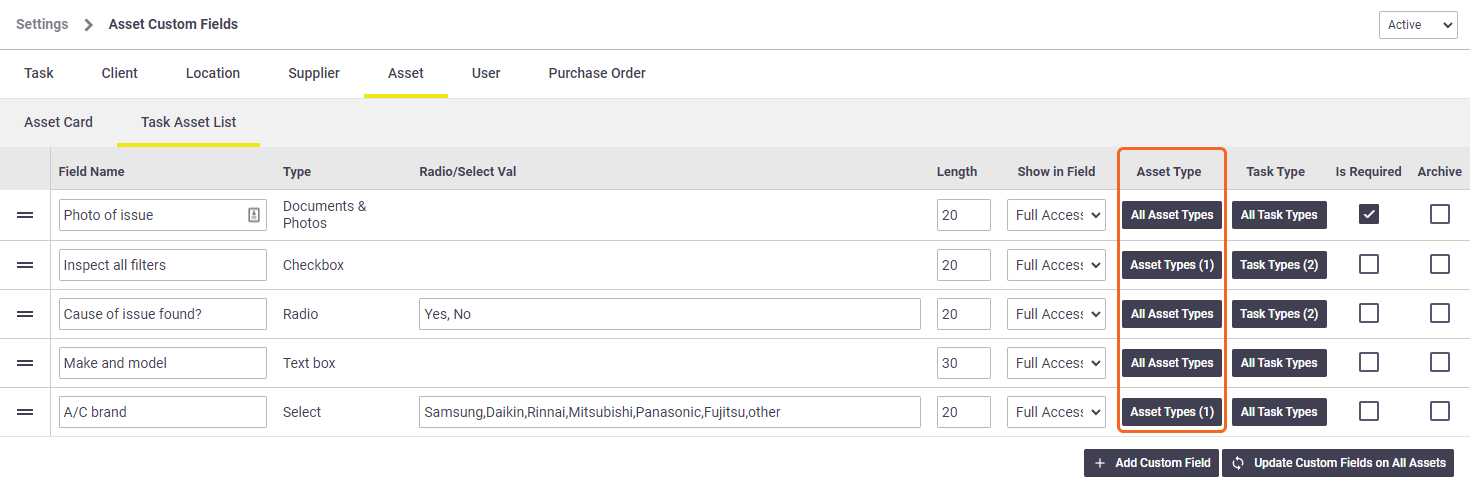
You can link multiple asset types to each custom field. The 'All Asset Types' button changes to 'Asset Types (X)', where 'X' is the number of asset types linked.
Once you've linked your custom fields and asset types, you can click Update Custom Fields on All Assets to easily apply your changes to periodic tasks. See Update Task Asset Fields.