|
The users list in AroFlo Field provides quick access to users' contact details, certifications, and more.
|
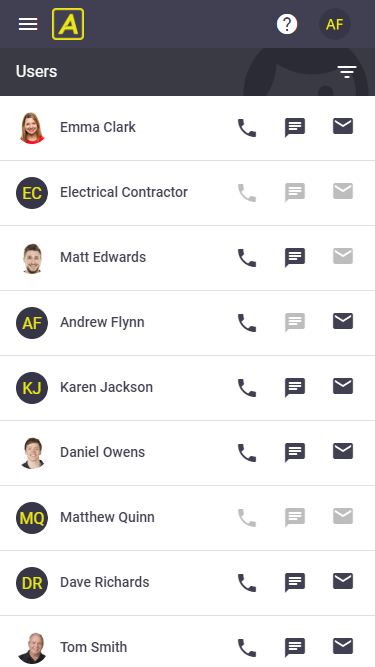 |
Access the users list
|
Managers, Supervisors, and those with permission can access the users list as follows: Custom permission groupsFor custom permission groups, Site Administrators can enable access to the users list in Field by going to the Users segment and clicking the Under:
Save your changes.
User avatarsIf your user has uploaded a photo to their user card, that will appear as their avatar. If they have not uploaded an image, their avatar will be their initials. Archived usersTap the filter by button ( 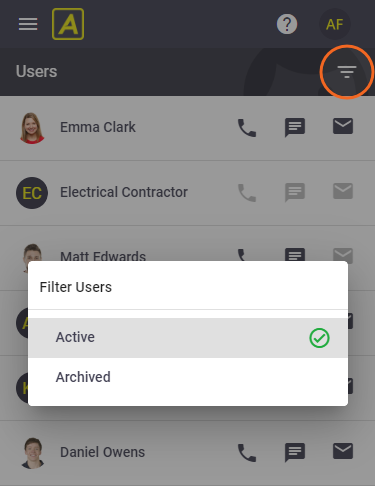 |
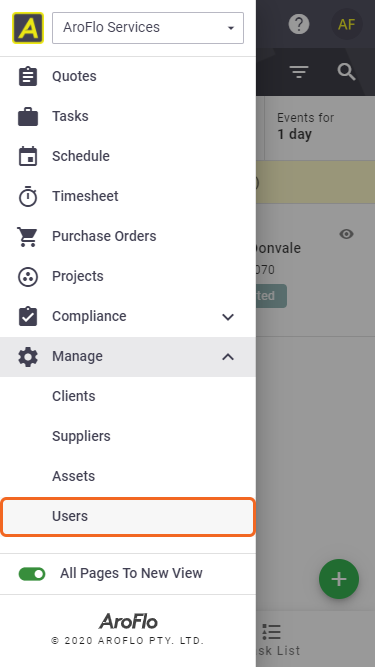 |
Contact a user
|
If a user has contact details recorded in AroFlo, the icons to the right of their name will appear in a dark shade. Just tap the relevant icon to contact the person via your preferred method:
|
|
Open a user card
|
To open a user card, simply tap the user's name or their avatar. From there, you can view their contact details, and use the tabs at the bottom to access additional options such as their certifications and any notes recorded against their card.
The More button (
Certifications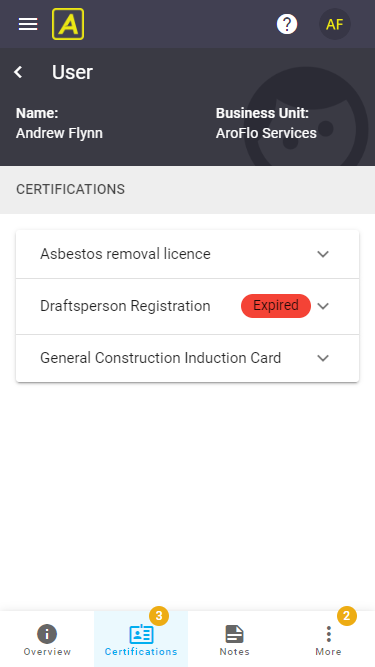 More button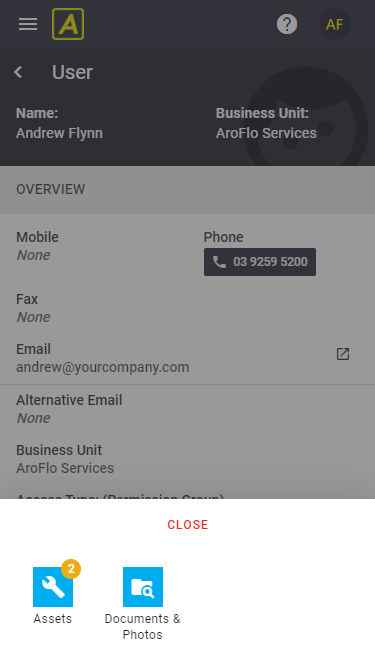 |
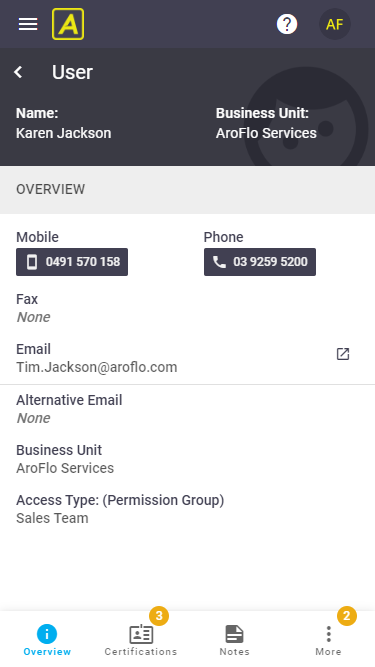 |
Edit a user card
User cards can only be edited in AroFlo Office. See Edit a User for instructions.

 (cog icon).
(cog icon). ).
).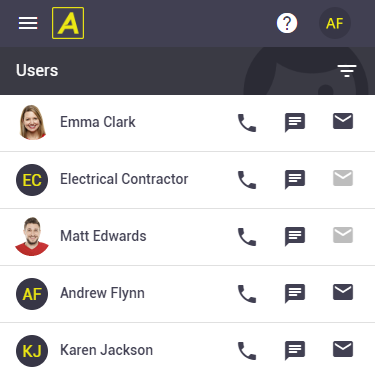
 ) to give you the option to display archived users.
) to give you the option to display archived users.


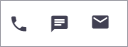
 (phone) icon will dial the mobile. To dial the landline, tap the user's name to open their user card, then tap the Phone button.
(phone) icon will dial the mobile. To dial the landline, tap the user's name to open their user card, then tap the Phone button.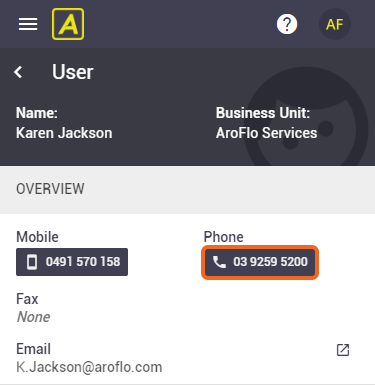
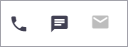
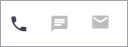
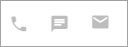
 ) gives you access to:
) gives you access to: