Risk Templates can be added to a task, but they can also be used as a standalone form:
Are you adding a form to a task?
On the task you need to add a risk template to:
Click the Compliance Forms tab >
Create Form
Continue with the below instructions
Your form will be created as a standalone form:
Click Workflow > Compliance > Forms
Continue with the below instructions.
Find/edit template
- For the Risk Assessment row, click Risk Templates
- Use the categories and subcategories on the left to find the template you need
-
(Optional): Review the activities, risks, controls, and checklist items, by using the
 (arrows)
(arrows) - Click Create JSA to add this risk template to your task.
Templates
To use an existing template and then add to it, click Task Templates, find the template you need and double-click it and Import Template. Add additional activities, risks, controls and checklists as necessary. See Create Risk Templates. Remember to Save.
- This can also be done at the Activity and Risk level if necessary.
- Double-click the name of a task template/activity/risk/control/checklist to rename it.
Again, click Create JSA to add this newly-created risk template to your task.
Create Compliance Form screen
On the Create Compliance Form screen:
- Fill out the Name / Incident / Identification field, otherwise, this will have the same name as the template.
- Change the Report Date if necessary
- (optional) assign the form to a user. This can be useful for notifying management that the form has been completed.
- If this assessment relates to a particular client asset, select it from the list, or create a new asset.
- Create Form.
Complete Form
- Use the top of the page to edit any form information, e.g. form name, reported date, or asset.
- Use the tabs to add any notes to this form or documents and photos.
- From the View Form section, work through each checklist item and select Pass, Fail or N/A (not applicable), and add a note if necessary. You may have linked docs and forms, if attached to the checklist item.
- Click the header of a compliance activity to expand or collapse it.
- Click an activity name to access the risks and controls
- Tap the coloured risk level if you need to update it for this instance.Edit/Add activities
If you need to edit activities, click Edit Assessment and edit any necessary Activities, Risks, Controls, and Checklist Items, using the descriptions of each as a guide.
You can also add activities from here by clicking:
- Add Activity to add your own Activity, Risk, Control, and Checklist > Add Item, or
- Search Activity / Risk Templates to add existing ones > Add Activity.Edit the risk level as necessary for any of the two above methods.
Save Worksheet once complete and click Form to return to your form. Complete any newly-added checklist items.
-
Select whether or not you accept the necessary risks and close the form and Save.
- (optional) if necessary, assign the form to a user before closing the form.
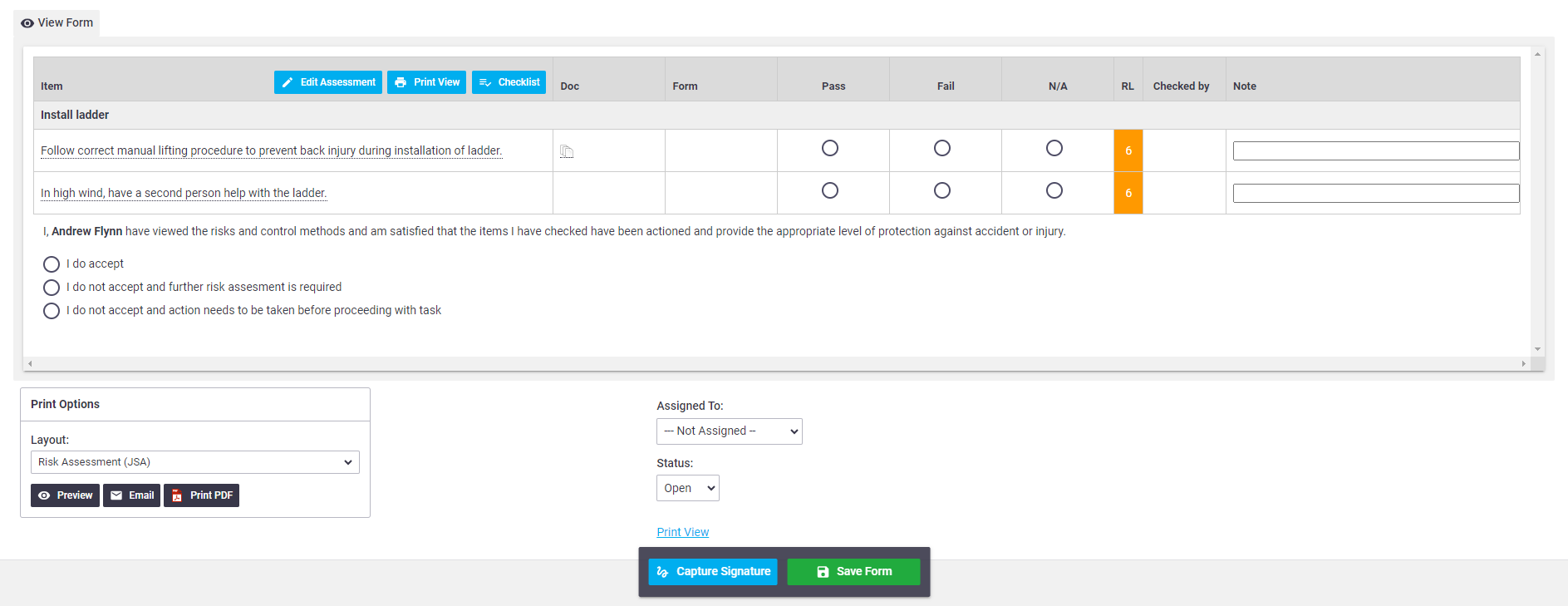
Create ad-hoc risk assessment
Rather than using an existing risk template, you can use one as a one-off if you need to:
Are you adding this to a task?
On the task you need to add a risk assessment to:
Click the Compliance Forms tab >
Create Form
Continue with the below instructions
Your ad-hoc risk assessment will be created as a standalone form:
Click Workflow > Compliance > Forms
Continue with the below instructions.
- For the Risk Assessment (JSA) row, click Create
- Fill out the form details as per Create Compliance Form screen, above and Create Form
- Click Edit Assessment > Add Activity and add Activities, Risks, Controls, and Checklist Items, using the descriptions of each as a guide > Add Item and repeat as necessary
- Save Worksheet once complete and click Form to return to your form.
- Work through each checklist item as per Complete Form, above and close the form.