|
AroFlo lets you set restrictions on who can see tasks. This is helpful if you only want certain users to be able to view a particular task, or if users only want tasks that are relevant to them to appear in task lists. This functionality works in the same fashion as Note Restrictions. Permission Groups Custom permission groupsFor custom permission groups, Site Administrators can enable this via Permission Groups > [Select permission group] > Tasks > Fields > Restrictions (set relevant permissions to ticked). If a user doesn't have access to a task, the task simply won't display in the user's current and completed task list. In addition, any task schedules for the task will display as Private Schedules on the calendar. Private Schedule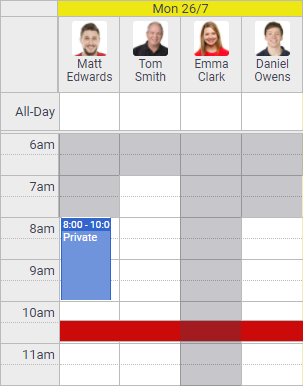 |
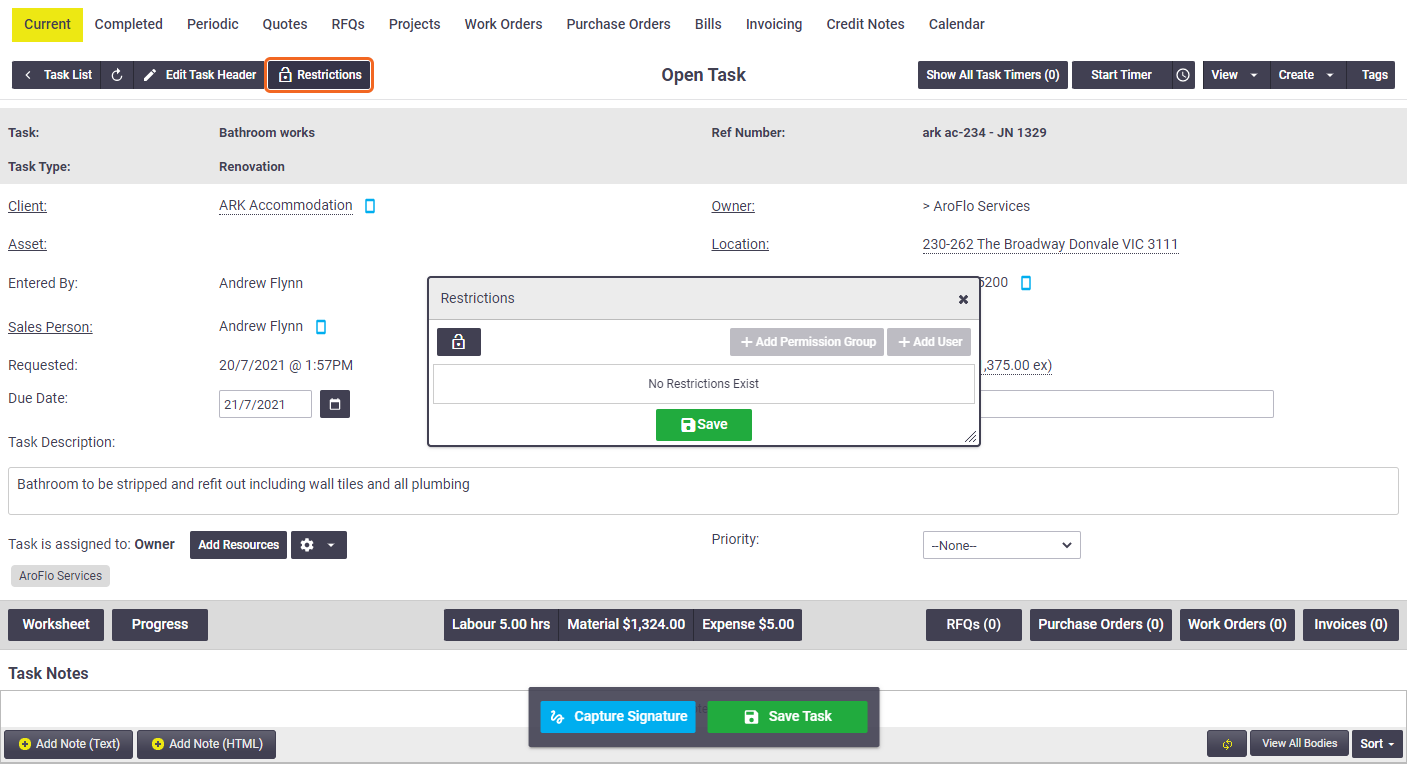 |
Create Task Restriction
|
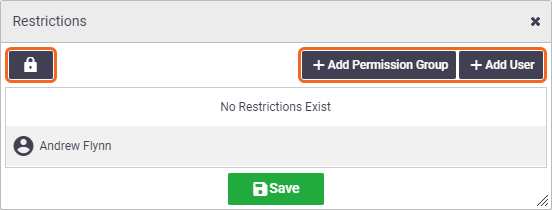 |
Edit Task Restriction
|
From a task with restrictions on it:
Remove restrictions Alternatively, to remove the restrictions entirely, click the closed padlock icon |
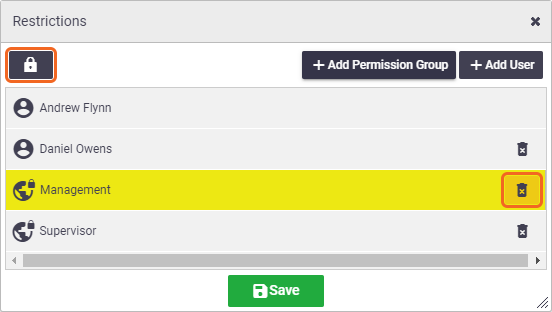 |

 icon to restrict the task to be accessible only to yourself. The icon will change to a closed padlock (
icon to restrict the task to be accessible only to yourself. The icon will change to a closed padlock ( ).
). next to each permission group and/or user you wish to restrict from having access to the task
next to each permission group and/or user you wish to restrict from having access to the task and Save. The task will no longer be restricted and the Restrictions button will have an open padlock again.
and Save. The task will no longer be restricted and the Restrictions button will have an open padlock again.