Default Price Levels
|
If you use Price Levels, AroFlo lets you set default price levels for specific clients and for your business unit. Default Price levels are applied in a similar way to client and business unit markups.
As a general rule, a default price level will override a standard markup. Default Price Levels may be useful when:
Setting default markups automates the process of setting a price level when inventory items are added to a quote, task or invoice. Once an item is added, you can always overwrite the price level if you want to.  Material items which don't have price levels (such as one-off ad-hoc line items) use standard markups. |
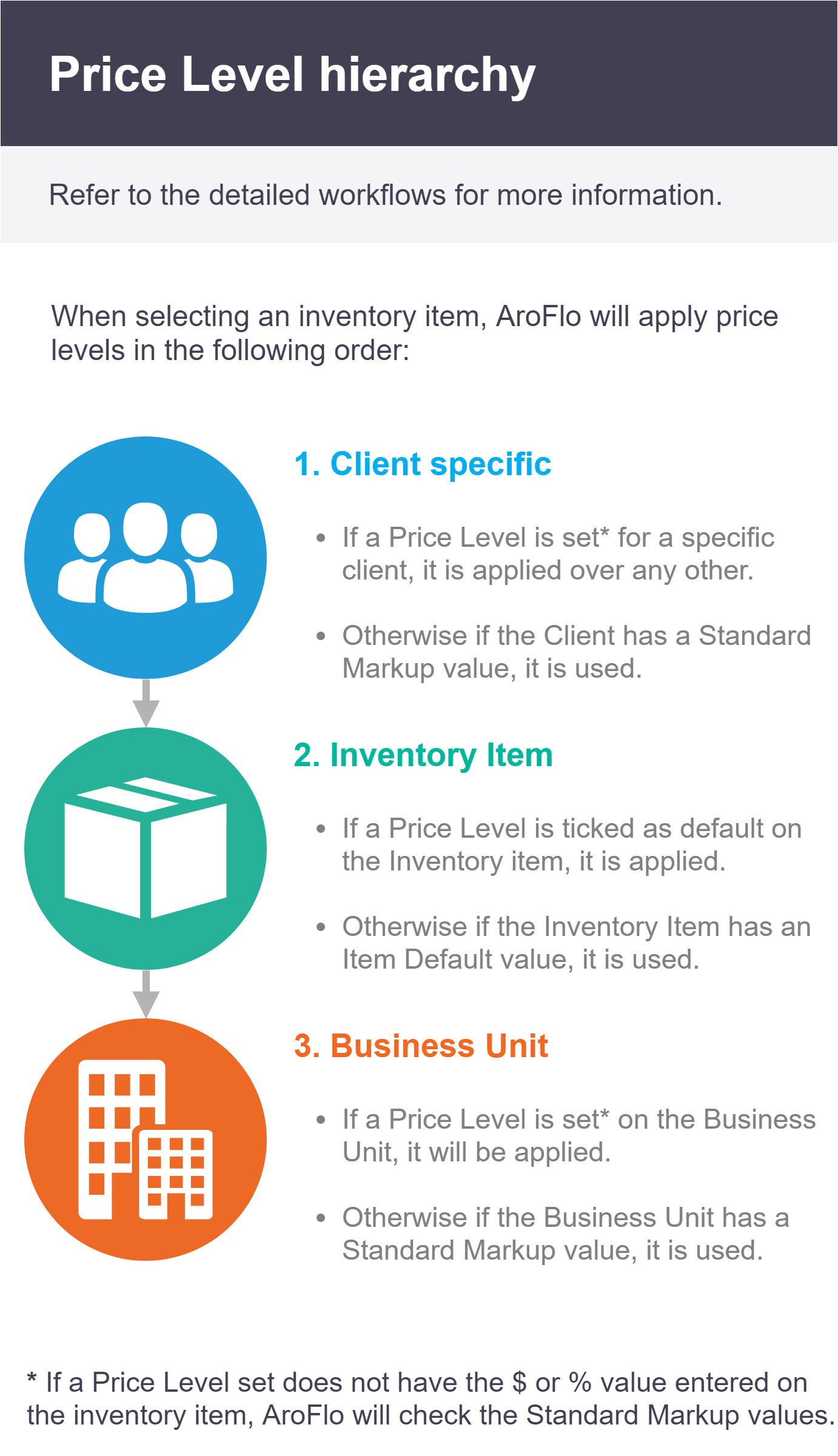 |
 |
Set a Client Price Level |
You can set a standard Price Level when selling items to a specific Client.
Example: An item sold to 'AVCEE Builders' should use Commercial Pricing. The Commercial price to charge ($ value and/or % markup) will be set on the inventory item.
A Client Price Level will override all other Price Level defaults which may be set on an Inventory Item (K) or Business Unit (G).
A Client Price Level will be applied as long as that Price Level has a $ or % value set on the Inventory item being sold (J).
Go to Site Administration > Settings > Clients > Default Markups.
- Under the Set Client Markups tab, click Multi-Search Clients to add an existing client.
- Select a Markup Type and a Price Level for Quotes, Tasks (do & charge work) and Invoices (sales invoices). (See link below to learn about different options)
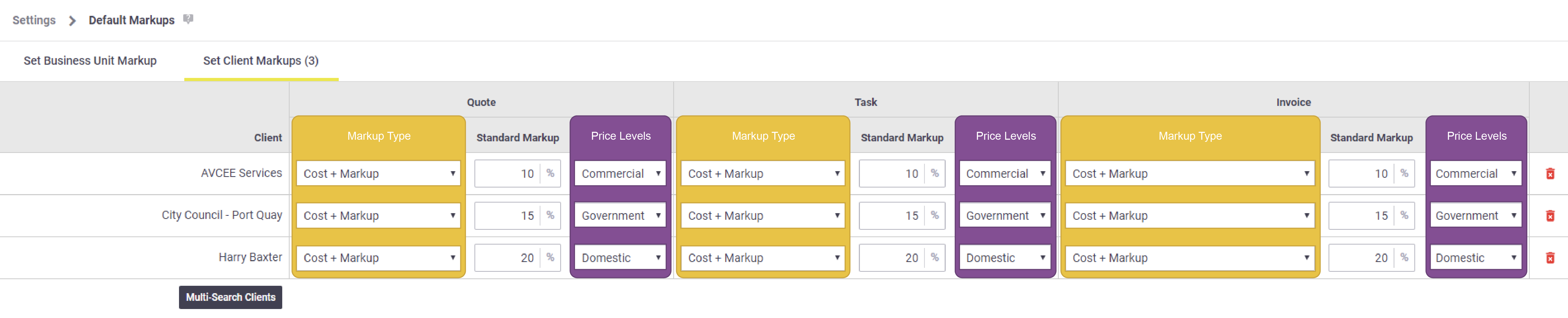
- Click Save.
Remember to set the $ or % value of the Price Level on your Inventory Items.
- When AroFlo is told to use Commercial pricing for a client, but there is no Commercial Price on the Inventory item, it will fall back to the Client Standard markup.
- Where no Client Standard Markup is set, it will fall back to a default Price Level set on the Inventory Item.
For more detail after this point, see Part 2: How AroFlo Selects a Price Level - Detailed Price Level Workflow.
Expand to learn about each setting
Markup settings can the same or different between your Quotes, Tasks and Invoices.
Markup Type
Option |
Description |
|---|---|
| Cost + Markup | A % markup will be added to the cost of an item when it is added an item to a Quote, Task or Invoice (for this client).
The % value could be from a Price Level or the Standard Markup field (See below). |
| Calculated Cost Type + Markup | A % markup will be added to the calculated cost of an item when it is added an item to a Quote, Task or Invoice (for this client).
The % value could be based on a Price Level or the Standard Markup field (See below). What's the difference between Cost and Calculated Cost?On the Pricing tab in the Inventory Item card:
Ad-hoc items will always use just 'Cost', as they have no purchase history. See Inventory pricing for more information. 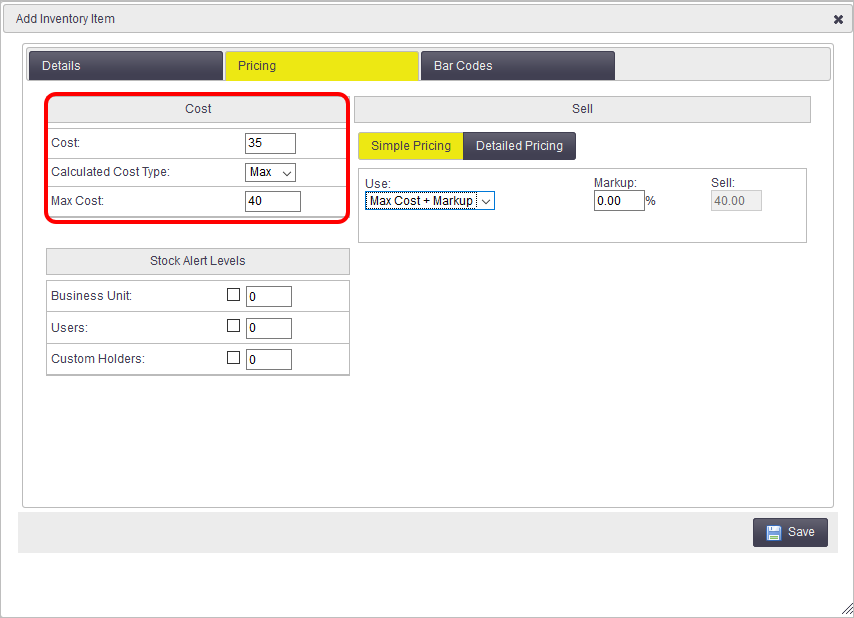 |
| Sell |
A 'sell' ($) value will be used when an item is added to a Quote, Task or Invoice (for this client).
The $ value could be based on a Price Level or the Inventory Item Default value, all found in the Inventory Sell column) |
| Not Set | This is similar to not setting any Markup Type. 'Not Set' means the Markup Type to be used is open (could be the Markup % value or a Sell $ value).
|
Price Level
Option |
Description |
|---|---|
| Not Set | No Price Level has been set for this Client.
When no Price Level is set, AroFlo will look for a value in the next level of the Price Level Markup Hierarchy.
If a Client Price Level is 'Not Set', AroFlo will check the 'Standard Markup' value set for the Client (see below). Example: 'Not Set' may be useful when you want to apply a standard markup (like 10%) over a Price Level. |
| Your Price Levels | The Price Level which should be used for this Client / Business Unit. The actual $ / % values of the Price Level are set on the Inventory item. |
| None | No Price Levels have been set up. To set them up, see Item Price Levels. |
Standard Markup
Option |
Description |
|---|---|
| Enter a % value | AroFlo will first check if the Client has a Price Level set, and if that Price Level has values on the Inventory item.
If there is no Price Level value to use for a Client, AroFlo will then apply the % value set in this field. |
| Leaving it blank | If no value is set in the Standard Markup field, AroFlo will check inventory and business unit default markup settings. See Price Level Markup Hierachy. |
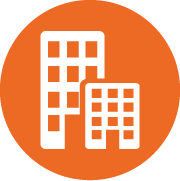 |
Set a Business Unit Price Level |
Rather than selecting a common Price Level on every inventory item, you can set a default Price Level against an entire business unit.
Example: An item added to a quote from this Business Unit should use Domestic Pricing. The Domestic charge ($ and/or %) will be set on the inventory item.
A Business Unit Price Level is almost the lowest level in the markup hierarchy. It will only be applied to inventory items which:
- have the $ or % values (for that Price Level) set on the Inventory item (J)
- do not have a Price Level ticked as default on the inventory item (K)
- do not have an Item Default value on the inventory item (I)
- do not have a client-specific Price Level set (D)
- do not have a client-specific Standard Markup set (C).
From Site Administration, go to Settings > General > Business Unit Default Markups.
- Click the Set Business Unit Markup tab.
- Select a Markup Type and a Price Level for Quotes, Tasks (do & charge work) and Invoices (sales invoices). (See link below to learn about different options).

- Click Save.
Remember to set the $ or % value of the Price Level on your Inventory Items.
When AroFlo is told to use Domestic pricing, but there is no Domestic Price on the Inventory item, it will fall back to a Business Unit Standard Markup.
For more detail, see Part 2: How AroFlo Selects a Price Level - Detailed Price Level Workflow.
Expand to learn about each setting
Markup settings can be the same or different between your Quotes, Tasks and Invoices.
Markup Type
Option |
Description |
|---|---|
| Cost + Markup | A % markup will be added to the cost of an item when it is added an item to a Quote, Task or Invoice.
The % value could be from a Price Level or the Standard Markup field (See below). |
| Calculated Cost Type + Markup | A % markup will be added to the calculated cost of an item when it is added an item to a Quote, Task or Invoice.
The % value could be based on a Price Level or the Standard Markup field (See below). What's the difference between Cost and Calculated Cost?On the Pricing tab in the Inventory Item card:
Ad-hoc items will always use just 'Cost', as they have no purchase history. See Inventory pricing for more information. 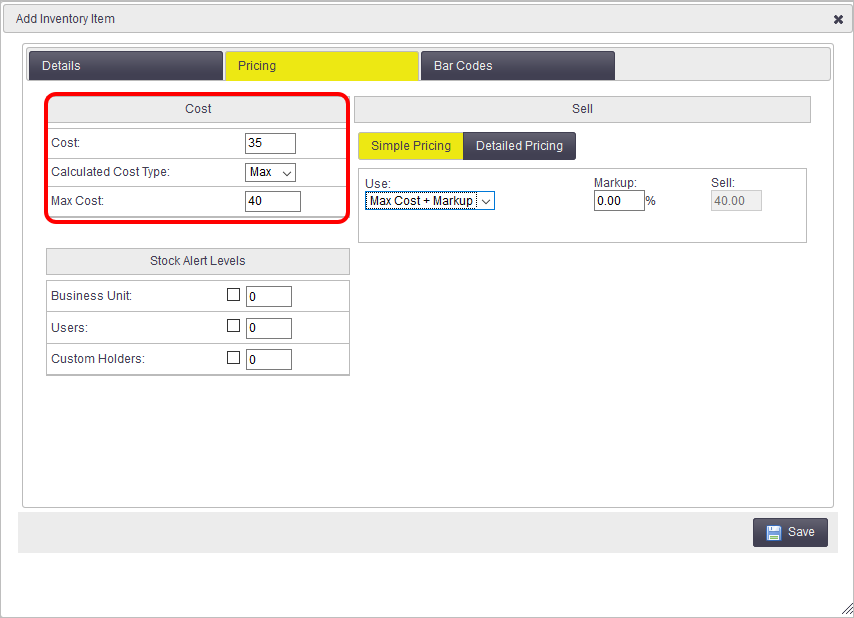 |
| Sell |
A 'sell' ($) value will be used when an item is added to a Quote, Task or Invoice. The $ value will be based on a Price Level found on the Inventory Item. |
Price Level
Option |
Description |
|---|---|
| Not Set | No Price Level has been set for this Business Unit. When no Price Level is set, AroFlo will look for a value in the next level of the Price Level Markup Hierarchy.
If a Business Unit Price Level is 'Not Set', AroFlo will check the 'Standard Markup' value set for the Business Unit (see below). Example: Rather than choosing a Price Level as the 'fall-back' for your Business Unit, you might just want a standard markup (like 10%) for anything without a default Price Level on the Client or Inventory item. |
| Your Price Levels | The Price Level which should be used for this Business Unit. The actual $ / % values of the Price Level are set on the Inventory item. |
| None | No Price Levels have been set up. To set them up, see Item Price Levels. |
Standard Markup
Option |
Description |
|---|---|
| % value | AroFlo will first check if the Business Unit has a Price Level set, and if that Price Level has values on the Inventory item.
If there is no Price Level value to use, AroFlo will then apply the Standard Markup % value set in this field. This field must have a value. |
Set different default markups per business unit
To change the markup settings of a different business unit, you will need to select the business unit from the Business Unit tab and navigate back to Client settings.
Selling items with a Client or BU Price Level
|
When AroFlo determines how much a client will be charged for an inventory item, it uses a Markup Type with a Price Level.
You can see every Markup Type and Price Level on your inventory item.
When selecting an inventory item, AroFlo will check the client settings, inventory settings and business unit settings to pick a column to use and row to use. |
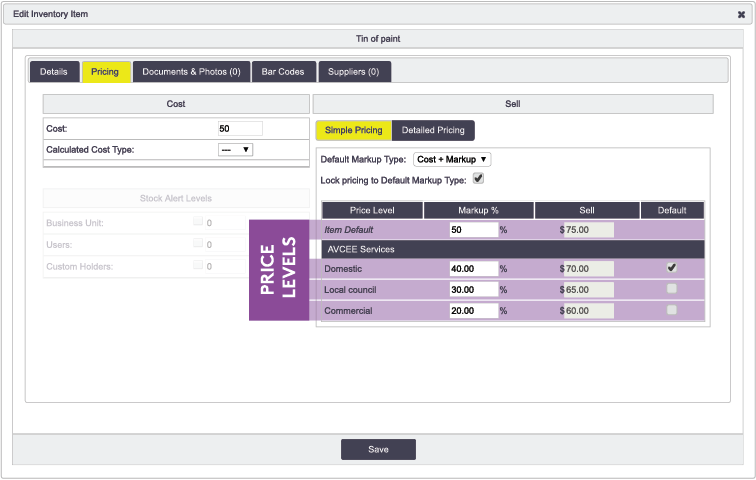 |
Part 1: How AroFlo selects the Markup Type
| A Markup Type can be set on the Client, Inventory Item or Business Unit. | 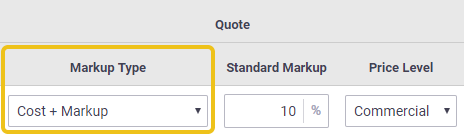 |
| The Markup Type tells AroFlo which column to use on the inventory item. | 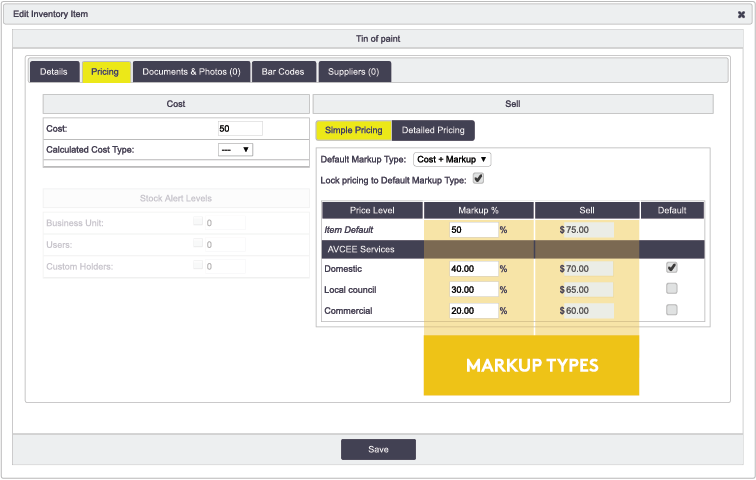 |
Markup types can be based on the following:
- Cost + Markup (Markup % column)
- Calculated Cost + Markup (Markup % column)
- Sell price (Sell column).
View workflow legend
The Default Markups windows shown below can be found in Site Administration. Go to Settings > Client > Default Markups. (Or Settings > General > Business Unit Default Markups)
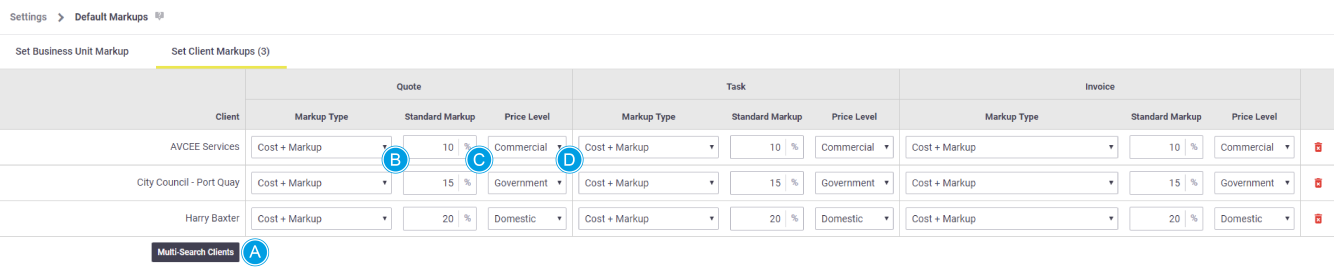

The Edit Inventory Item window shown below can be found in AroFlo Office. Go to Manage > Inventory > (Select an inventory item) > Pricing tab.
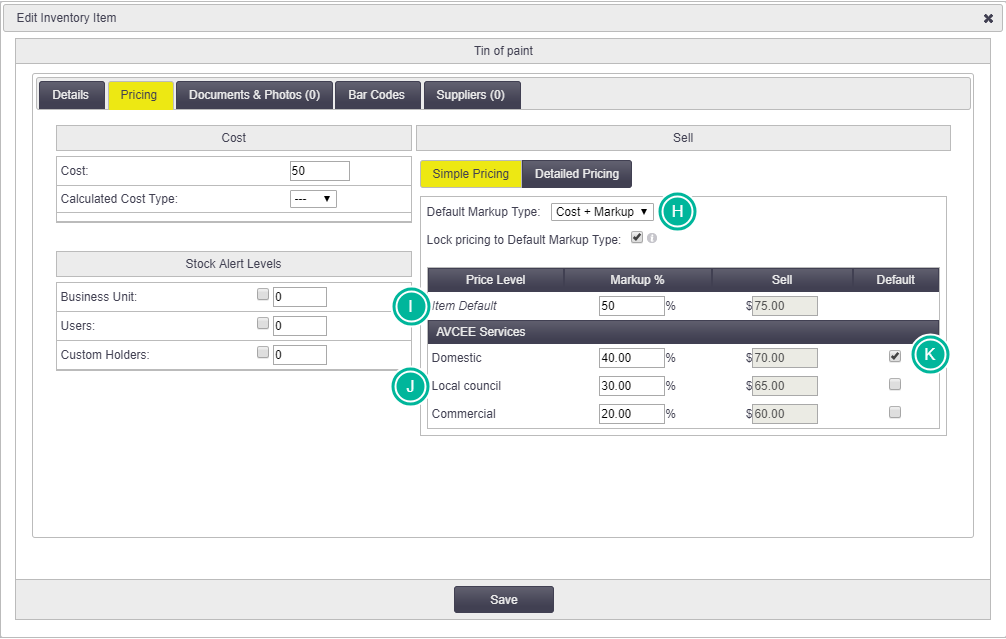
Diagram
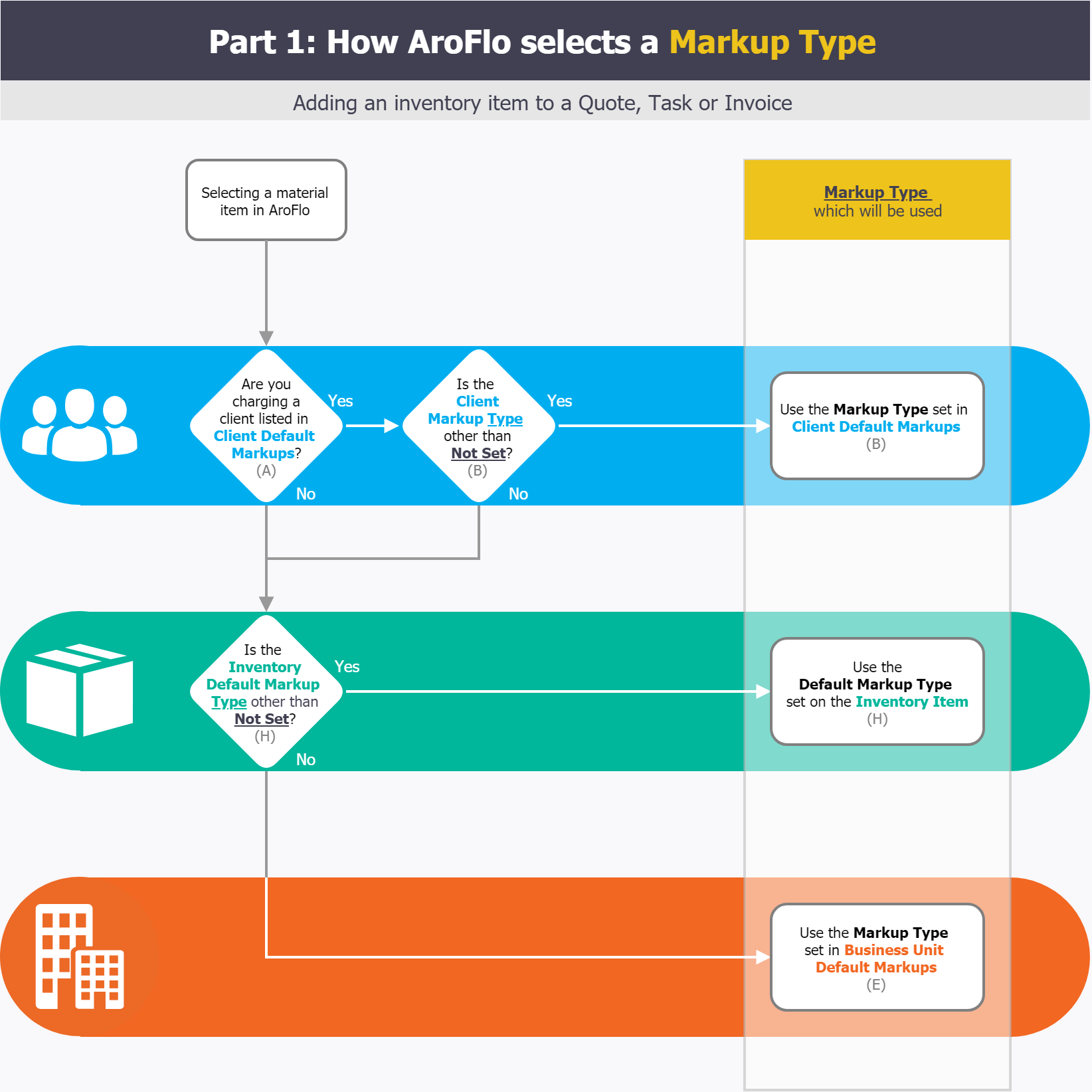
Part 2: How AroFlo selects the Price Level
|
A Price Level can be set on the Client, Inventory Item or Business Unit.
A Price Level set in Client and Business Unit Defaults will take priority over a standard markup. |
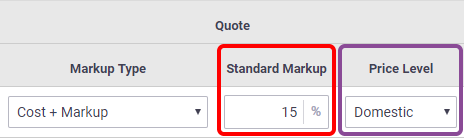 |
| Setting a Price Level tells AroFlo which row to use on the inventory item. | 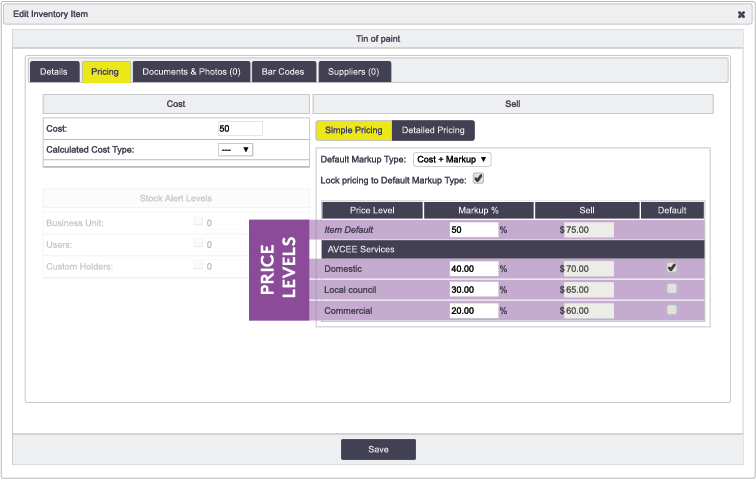 |
The hierarchy becomes more complex when selecting the Price Level, but the basic rules still apply.
View workflow legend
The Default Markups window shown below can be found in Site Administration.
For client-specific markups, go to Settings > Clients > Default Markups.
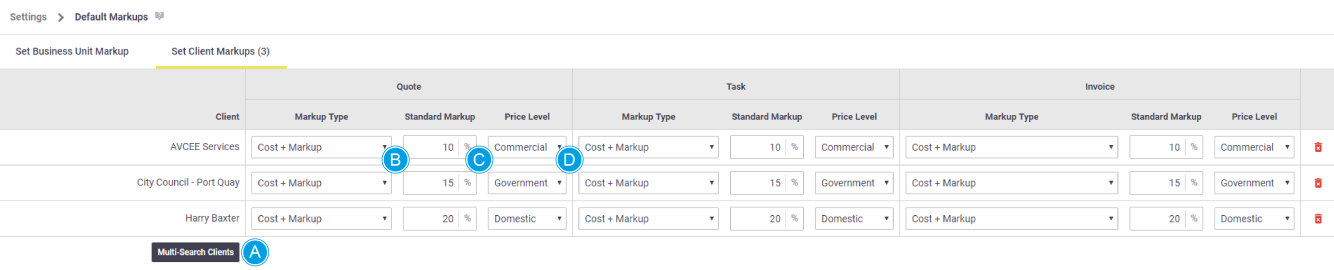
For the business unit default markup, go to Settings > General > Business Unit Default Markups.

The Edit Inventory Item window shown below can be found in the Office interface. Go to Manage > Inventory > (Select an inventory item) > Pricing tab.
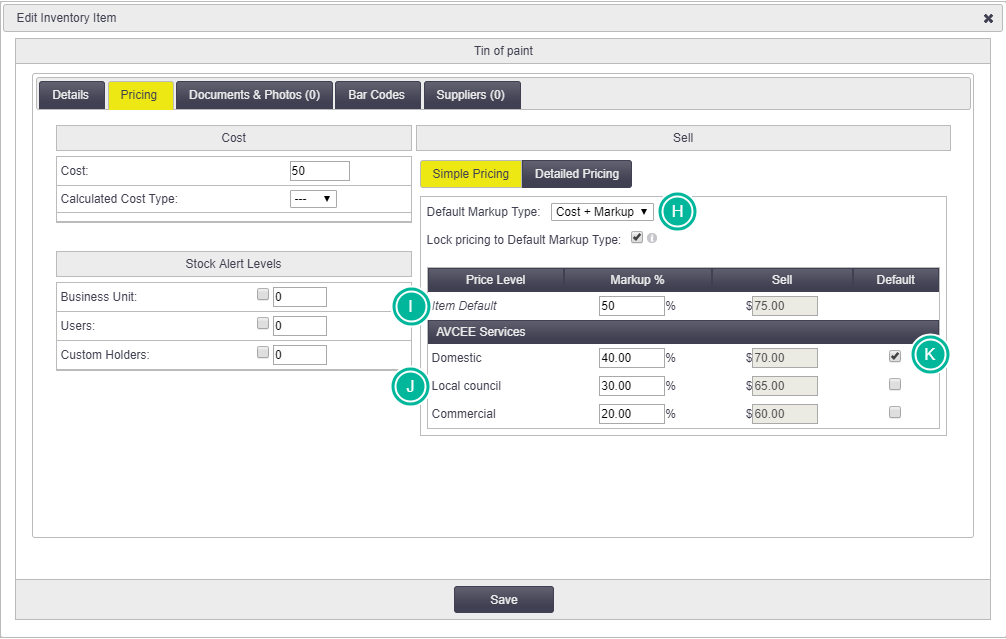
Diagram
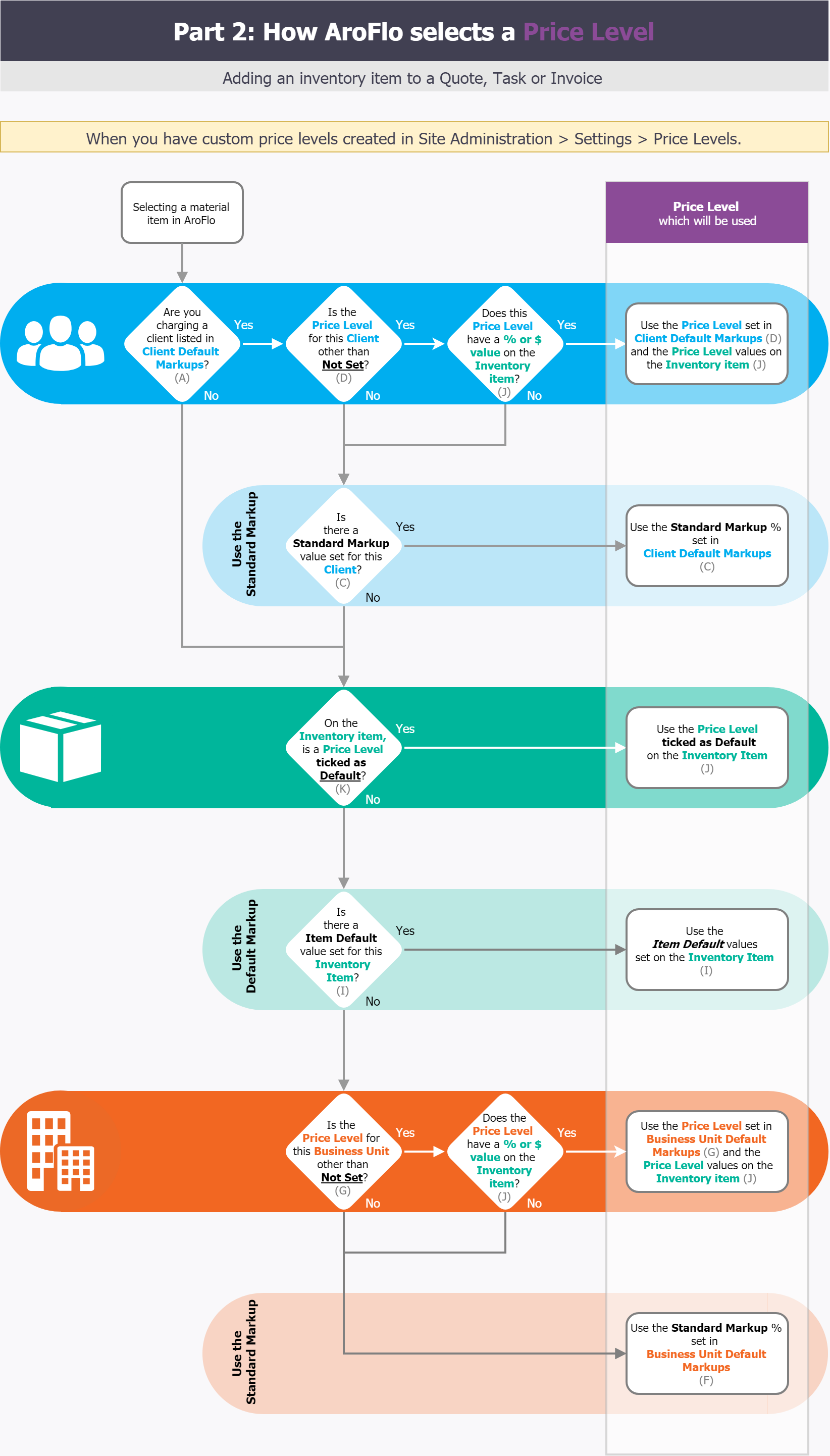
Part 3: The item charge
|
Once AroFlo selects the Markup Type and Price Level, it applies them in the Inventory search. Example In the images shown, a tin of paint is being quoted to the client Harry Baxter:
So based on inventory pricing for the tin of paint, the quoted price will be the original cost of $50 plus a domestic markup of 40% ($20), giving $70.00. You can hover over the inventory item to see how the sell price was determined. |
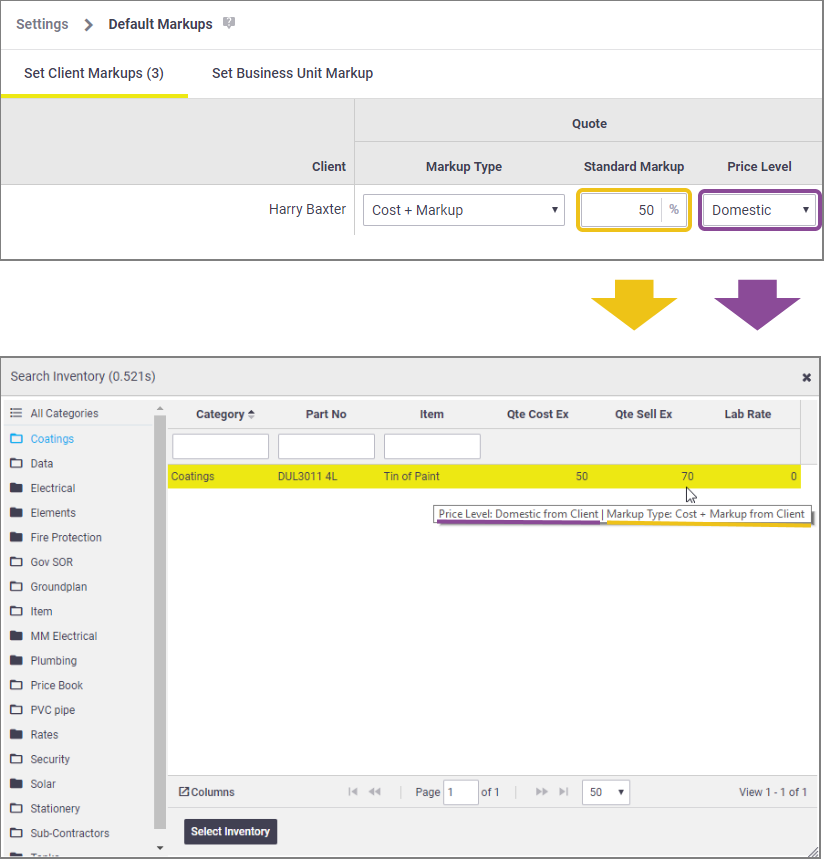 |
