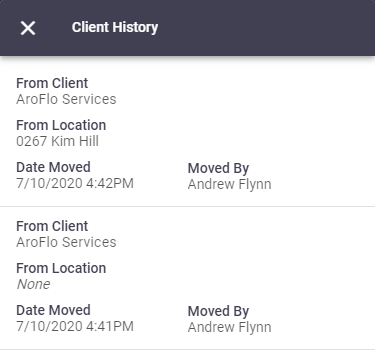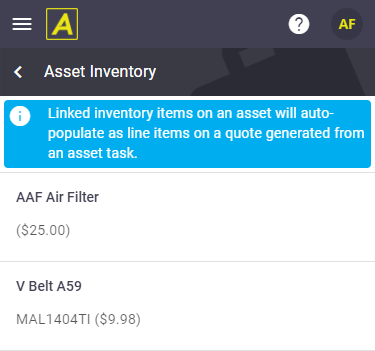Asset Information
From the Assets List, tap Asset Details to view the asset card or edit any of the asset's details. Remember to Save if you make any changes.
The asset card will display the following information:
Asset Header
|
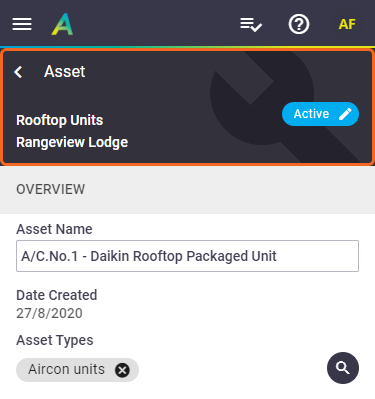 |
Overview
|
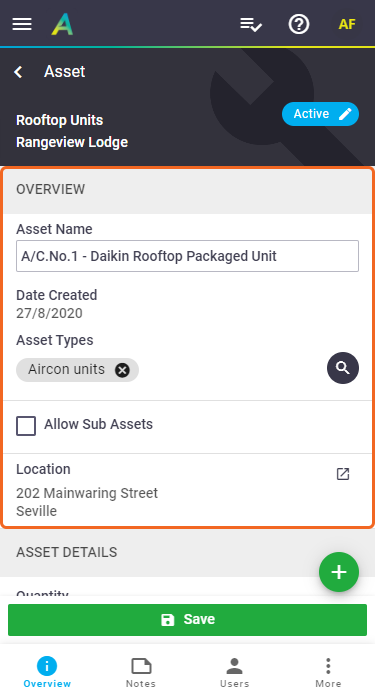 |
Asset Details
Custom Fields If the asset card in AroFlo Office contains custom fields, these will display as part of the Asset Details. |
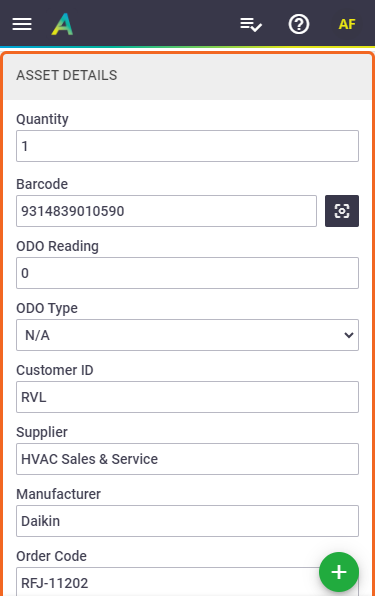 |
Asset Shortcuts
|
Tap the
|
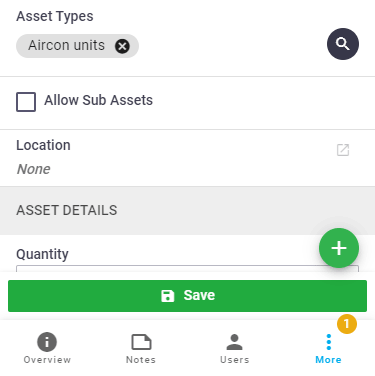 |
Other tabs
All tabs except for Overview will have a counter on them if there is information contained within them, e.g. if a note has been added or a user assigned to the asset. |
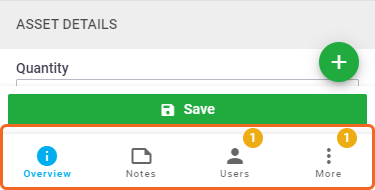 |
Notes
| Displays notes attached to the asset/add a note. | 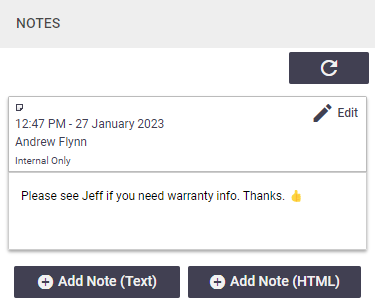 |
Users
|
View assigned users. See Assign Assets to Users.
Tap the |
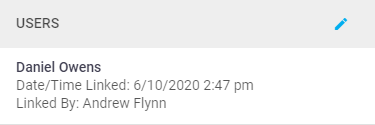 |
More
|
Tap More to access the following options:
|
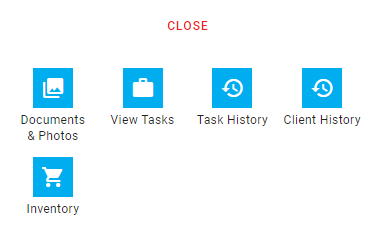 |
Archive an asset
You can archive an asset as follows (depending on your user access permissions):
View archived assets To view archived assets, see Assets List - Filter. |
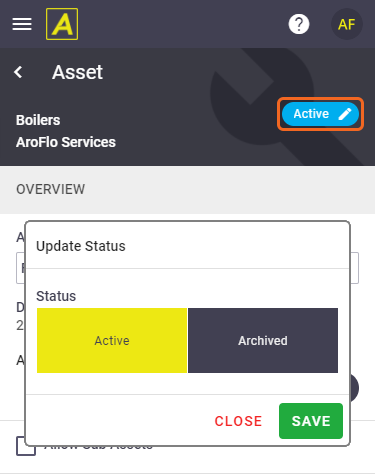 |

 (magnifier) to add an asset type to this asset, or tap x if you need to remove an asset type from this asset.
(magnifier) to add an asset type to this asset, or tap x if you need to remove an asset type from this asset. (blue pencil) to assign/unassign users to this asset.
(blue pencil) to assign/unassign users to this asset.