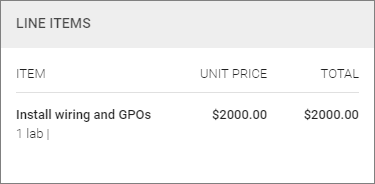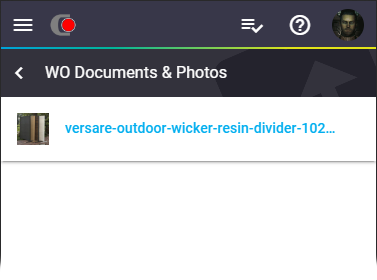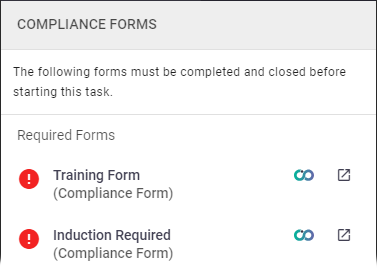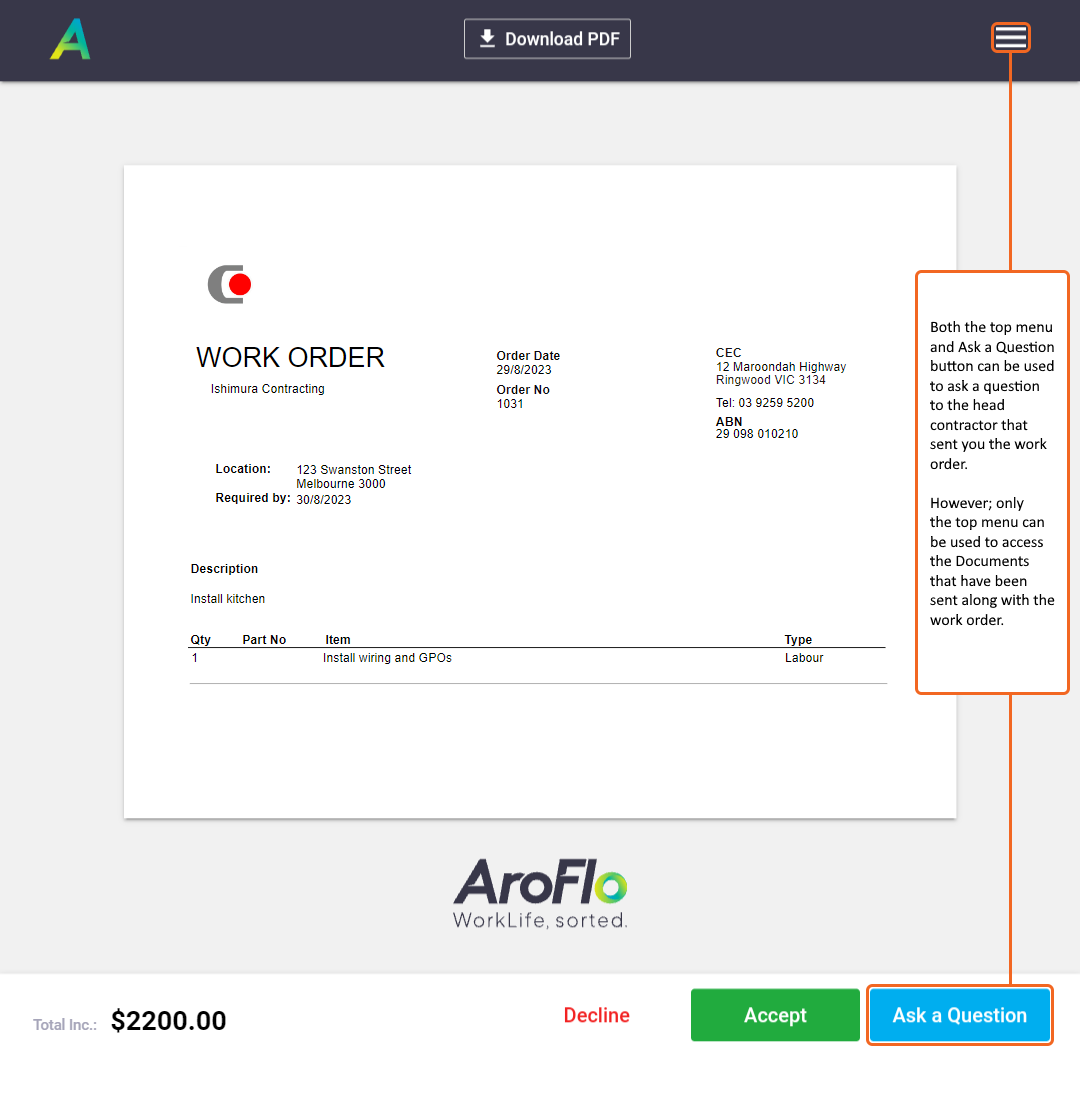Work Orders find their way into your AroFlo in a number of different ways, with AroConnect being another mechanism that makes it easy to send and receive work from your contractor connections.
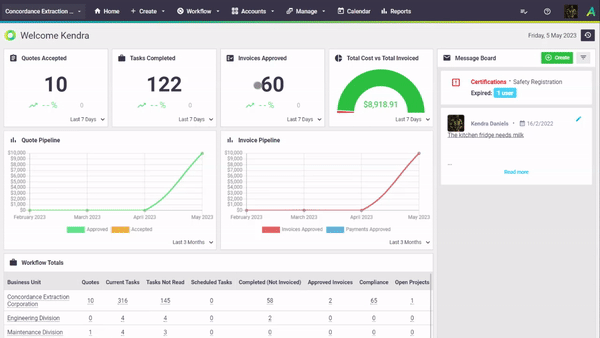
What would you like to learn about?
I'm the Client. How do I send and track AroConnect work orders?
When building a work order for an AroConnect connection you'll see the AroConnect logo next to their name on the worksheet:

If you can't see this, you may not have registered for AroConnect yet, or have not connected with your contractor. Follow the steps in Join AroConnect and Manage Your Connections to help you do that first.
To follow the next set of steps you will need to have prepared a work order to send. Click here if you are not sure how to make a work order.
To send your work order to your connection:
- If you have raised a work order for a contractor you are connected with in AroConnect, then click "Send to Contractor" next to the Save button at the bottom of the screen. When you do this, AroFlo will automatically set the Status and Substatus to Accepted / Awaiting Decision respectively for you.

The contract will receive an email by default alerting them to the new work order you have sent them. This feature can be enabled and disabled by changing your Site Administration settings.
- Track whether your connection has accepted or declined the work order using Workflow > Work Orders > Outgoing.
- The Acceptance Status will indicate whether they have accepted or declined the work order as they interact with it. Use the status filter in Worfklow > Work Orders > Approved to isolate just your pending, declined or approved work orders.
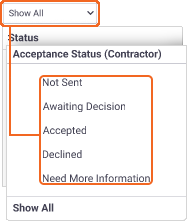
Need to retract a work order?
As long as the work order has not been accepted:
- Change the work order status to Not Sent.
- You will be prompted to confirm you want to retract the work order. Click Save.
The work order will be automatically retracted from the contractor's site so you can make your amendments.
How do questions work?
Reply to a question
Contractors can ask a question about the work order from the online work order viewer:
By default, AroFlo will remember the email address the Online Work Order was opened from and this will appear in brackets beside the question field. To use a different email address (e.g. if using a shared computer), click 'Not you?' and you'll be prompted to enter your email address.
Alternatively, if the work order was not accessed via email, you'll be prompted to enter your email address.
If you accidentally clicked 'Not you?' and want to cancel this, close and reopen the side menu.
Your email address is used for sending you an email notification when your question is responded to. If you leave the field blank, your question will still get sent but you will not be notified when there's a response to your question.
- Click Ask a Question
- Type the question into the field.
- Click Send.
- If the Acceptance Status is Awaiting Decision and a question is asked, the Work Order Acceptance Status in AroFlo will change to Need More Information.
- If the Acceptance Status is Accepted or Declined and a question is asked, the Work Order Acceptance Status will not change and you will need to manage this yourself, if necessary.
The question will display on the work order in AroFlo as a task note, posted by Question. Click Reply to reply to the question and Save Reply once done. Your reply will display on the online work order viewer.
Note filter
The filter for questions added from the online work order viewer as well as subsequent replies will automatically be set to 'Show Contractor'.
If a contractor asks a question on an online work order, an email will automatically be sent to the Business Unit Manager.
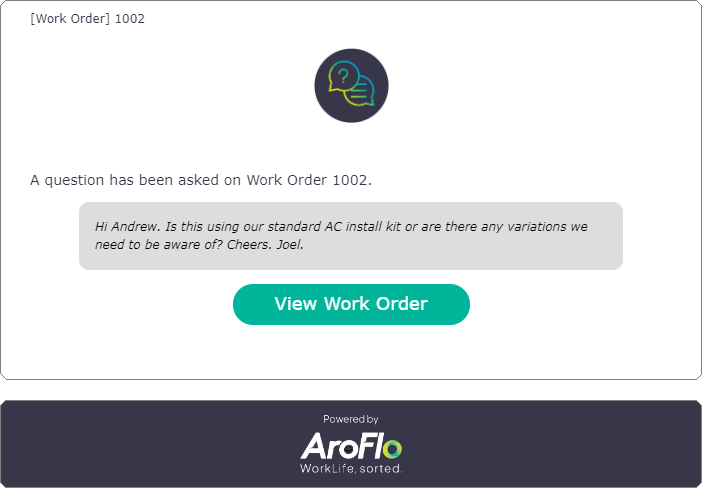
How do I share documents with my contractors?
You can easily share documents with your contractors.
- Attach Documents and Photos to the Work Order, as per normal.
- Change the filter for each document and/or photo you want to be visible to 'Show Contractor' or ‘Show All’
- Save Documents.
Alternatively, you can attach documents already attached to the task to the work order. Use the down arrow next to Add Documents & Photos > Task Documents. This will remember the filter set for each document.
The selected documents will be available for your contractor to view in the online work order viewer in the Documents area.
How do I share compliance forms with my contractors?
You can easily share required compliance forms with your contractors.
- Create your work order as usual. Doing this will auto-attach the forms from the task type for you.
- Click the Compliance Form tab.
- Click Add Form Link to see other available forms. Click any forms you'd like to add to your contractors and they will be added to the Compliance Form tab.
If at any point you'd like to remove a form you've added from the tab click Delete (
 ) or untick the form from the Form Link window.
) or untick the form from the Form Link window. - Save your work order.
- Continue as usual.
Before the subcontractor accepts the work, they will be able to preview the forms. After the subcontractor accepts the work, they will be able to fill out the form and send the results back to you without you needing to do anything.
Work Orders can have forms added or removed even if it has already been sent to or accepted by the contractor.
Show me
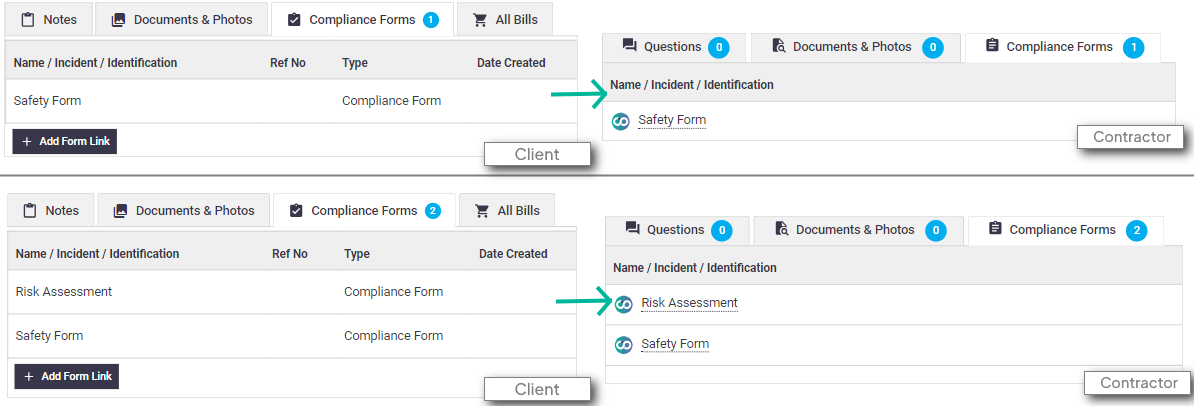
Finalized forms will appear in the Compliance Form tab of the work order task with the AroConnect icon next to the name of the completing user.
Click the underlined form name in order to view the form and make changes if necessary.

Incoming Work Orders
I'm the Contractor. How do I find and manage my incoming AroConnect work orders?
Incoming Work Orders
Users must have Work Orders ticked on in Permission Groups to see incoming work orders.

You can check your incoming AroConnect work orders by clicking Workflow > Work Orders > Incoming.

The columns on this screen will help you keep track of what is new and what you need to follow up on. You can use a combination of Date Received and Acceptance Status to track work orders you need to respond to.
- The Client column indicates the AroFlo site that sent you the work order.
- Click the work order link in the Work Order Number column to open the work order worksheet.
Click the number in the Work Order Number column to get started.
Accessing Your Work Orders
There are two primary views to access your incoming work orders. One from inside your AroFlo and one from outside accessible through an online portal.
Incoming Work Order Worksheet:
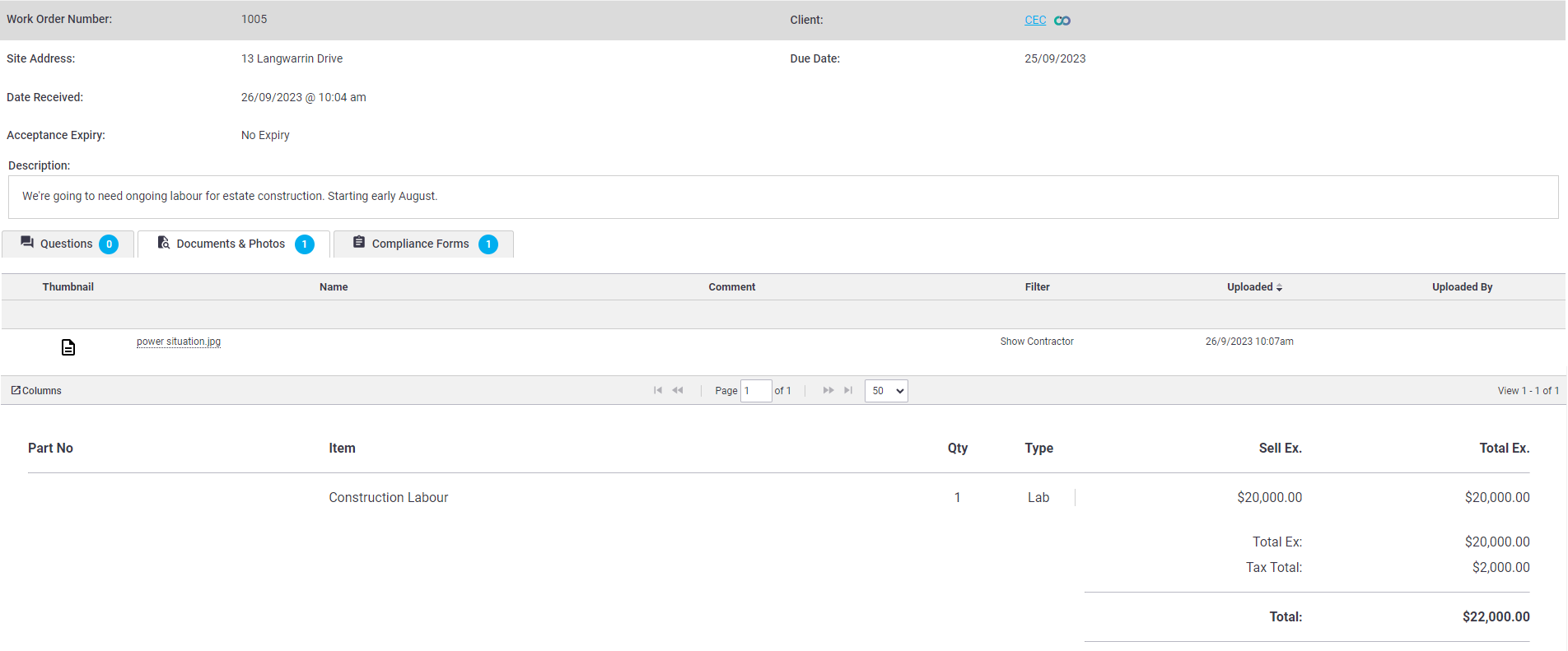
Using the Incoming Work Order worksheet you can:
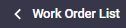 |
Go back to the incoming work orders list. |
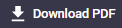 |
See a preview of the printed work order using a standard layout. This will be selected by the head contractor sending your work order. |
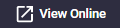 |
Go to the Incoming Work Order Portal (discussed in next section). |
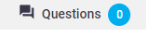 |
Ask the sender a question, which they can respond to directly from their AroFlo, or check question history. |
 |
Access any documents and photos that have been shared with you by the client. |
 |
View and preview compliance forms required by the client. |
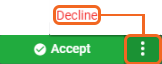 |
Accept or Decline the work order. Click the three dots to expose Decline. When you accept an incoming work order, AroFlo will create a task based on the work order information automatically and link the work order itself. |
Incoming Work Order Portal:
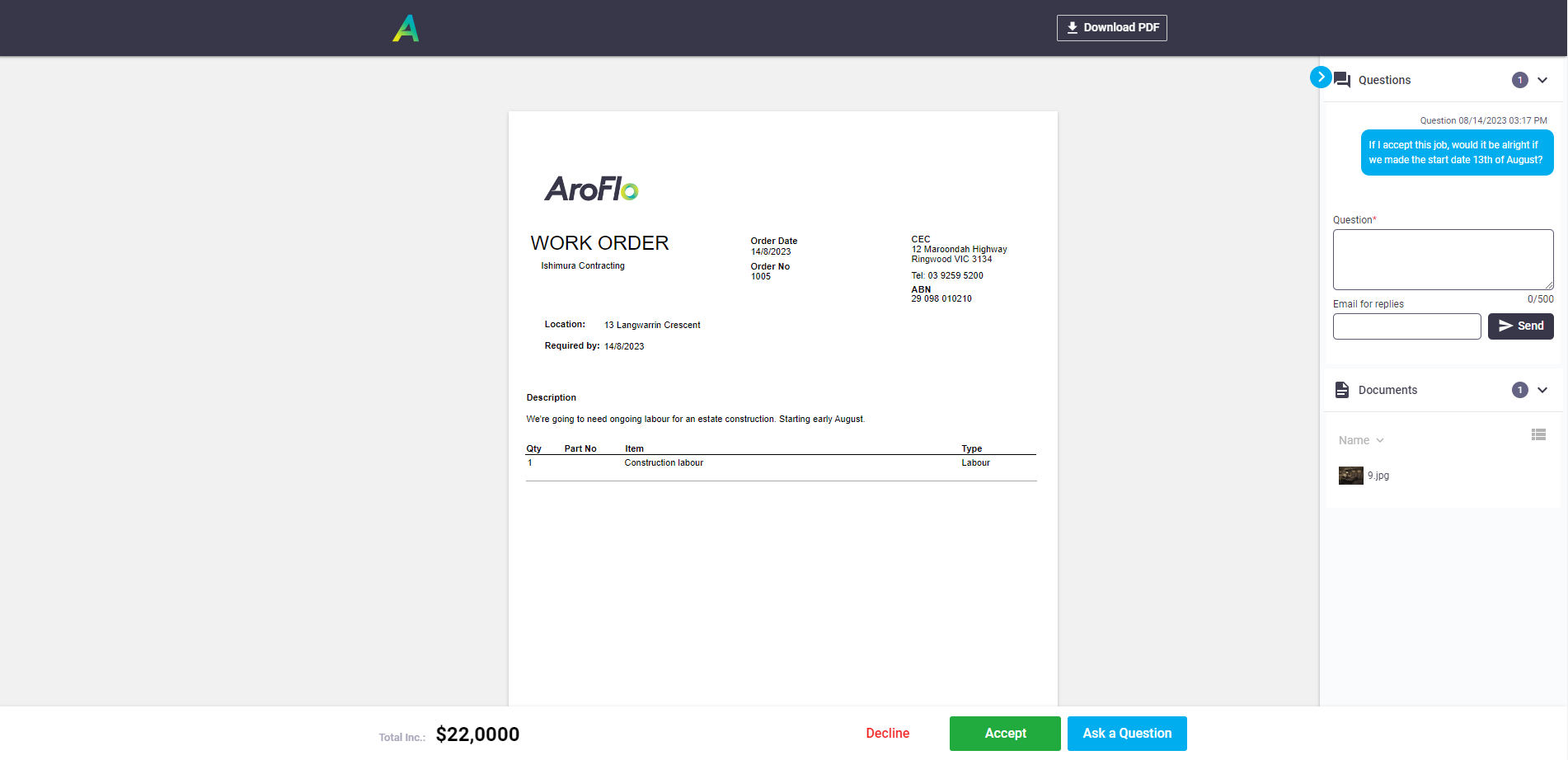
Using the Incoming Work Order online portal you can:
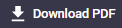 |
See a preview of the printed work order using a standard layout. This will be selected by the head contractor sending your work order. |
 |
Ask the sender a question, which they can respond to directly from their AroFlo. |
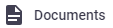 |
Access any documents and photos that have been shared with you by the client. |
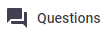 |
Check any questions that have been sent or replied to, and add a new one. |
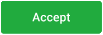 |
Accept or Decline the work order. Click the three dots to expose Decline. When you accept an incoming work order, AroFlo will create a task based on the work order information automatically and link the work order itself. |
Accept or decline a work order
Accept
Click Accept, then you'll be able to fill in your name and signature and then click Accept Work Order.
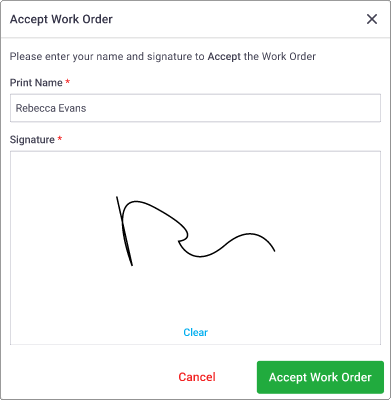
Once you have accepted the work order, AroFlo will create a Task for you automatically and link the work order, so you can easily refer back to it while working on the job.
Click View Task after accepting to be taken straight to the task worksheet or log into AroFlo Field to begin working on it onsite.
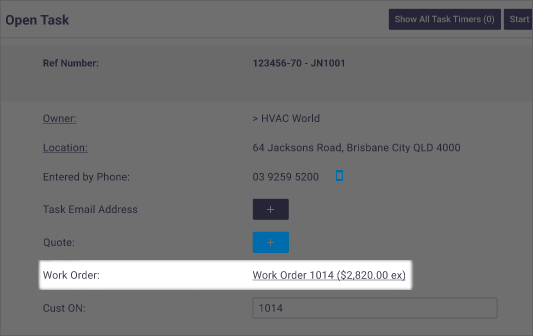
Decline
Click Decline and you will be invited to leave feedback if necessary. Then click Save and your decision will be sent to the original sender. You don't need to do anything else at this point.
Incoming Work Orders in the Field
I'm the Contractor and I'm on the go. How do I check my incoming work orders in the Field?
Incoming Work Orders in the Field
When you're on the go and can't get to a computer, but want to check on the Aroconnect work orders you have been receiving, AroFlo Field makes this easy:
Access the Incoming Work Order List
The work order list appears. To help you navigate your incoming work orders, you can use some handy tools: Incoming Work Order List Tools Explained
|
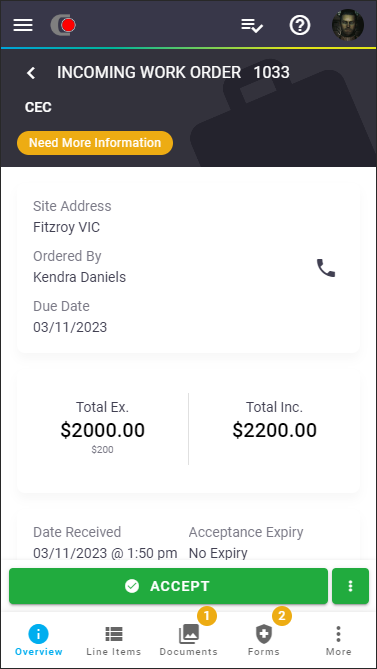 |
|||||||
|
From this point, tap a work order to be taken to the relevant worksheet.
| ||||||||
Incoming Work Order WorksheetThe incoming work order worksheet contains five tabs that let you access information about your work orders and interact with them:
OverviewThe primary tab. Contains information such as Site Address, Ordered By, Due Date, Total Ex., Total Inc., Date Received, Acceptance Expiry and description of the work required. Tap the phone button ( Line Items
Documents
Forms
MoreContains:
View Online
|
Accept or Decline a Work Order
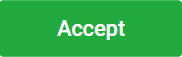 |
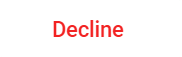 |
|
Accept the work order. When you accept an incoming work order, AroFlo will create a task based on the work order information automatically and link the work order itself. Click View Task to navigate straight to the worksheet. You can also tap the substatus to invoke the Accept dialog.  |
Click the three dots to expose Decline, sign and then click Sign and Decline Work Order.
|

 (menu) button and then Incoming Work Orders.
(menu) button and then Incoming Work Orders.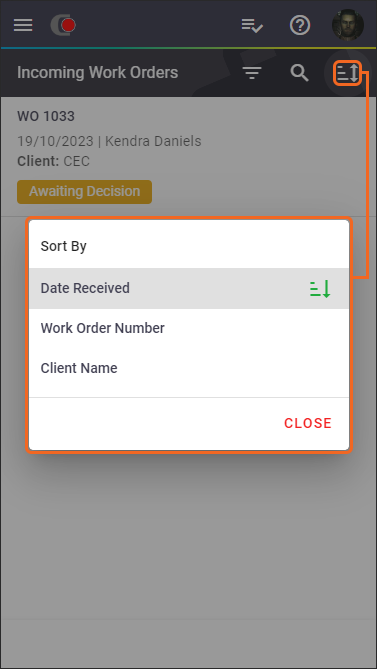
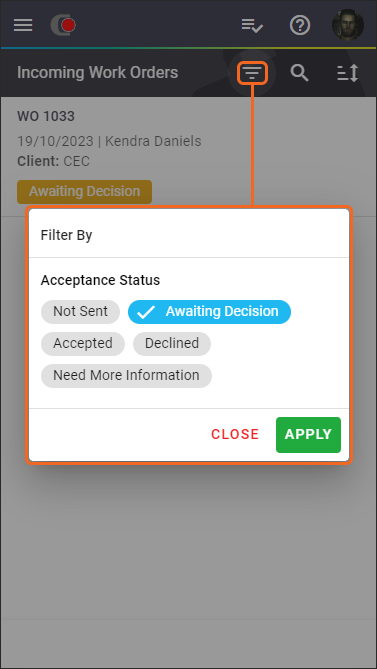
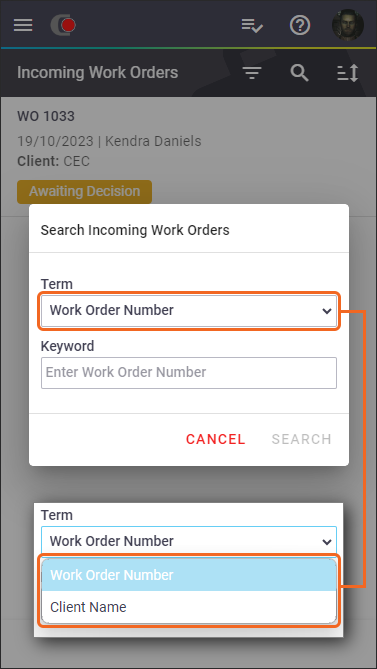
 ) to call the contact on the work order using your device's dialer.
) to call the contact on the work order using your device's dialer.