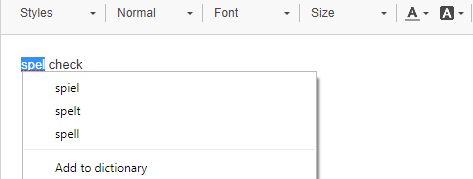The process for creating a quote is exactly the same as creating a task:
|
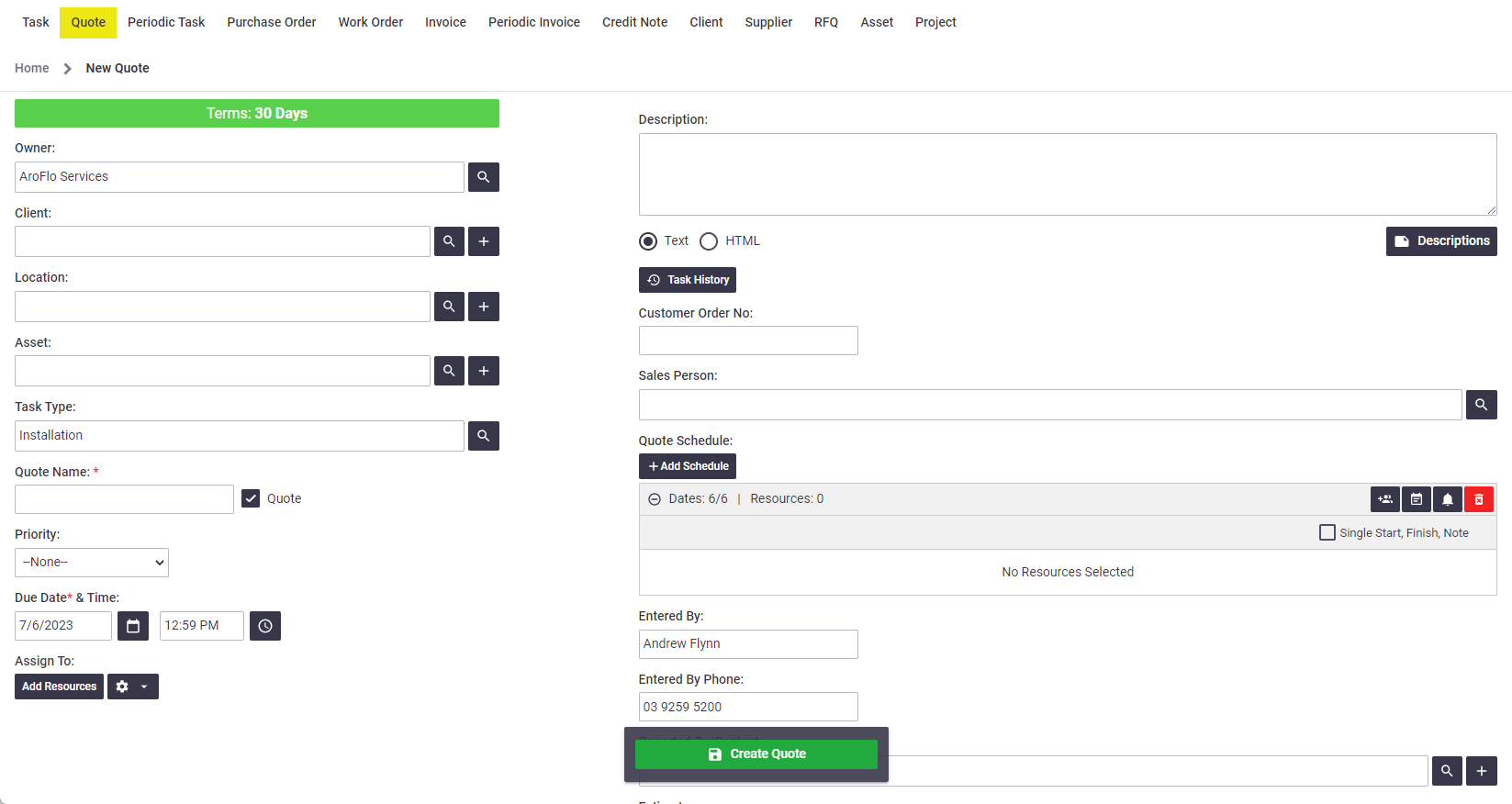 |
For greater detail on the individual steps, please refer to the Create a Task page.
Type of Quote
Once created, select the type of quote you want to create from the Quote Type field:
- a Simple Quote - Used when the work to be quoted on is fairly straightforward. Once accepted, a simple quote becomes a task. It cannot become a project. Example: Replacing a set of automatic entry doors on an office building.
- a Detailed Quote - Used when the work to be quoted on is complex and contains many stages, known as 'takeoffs' in AroFlo. Once accepted, a detailed quote can become a project. Example: Building a multi-unit housing complex.
See Quotes - overview - Types of Quote for more information
Quote Worksheet
From here, you can fill out the rest of the Quote Worksheet:
- Edit the Task Description and/or Quote Description (refer below for more information).
- (Optional) set up a unique quote email address for the quote. See Unique Email Address.
- Add Notes, Documents and Photos, Linked Tasks and/or Exclusions as appropriate (see below)
- Add line items or by using the Multi-Search function to select items from your inventory.
- Labour can be added as a separate Labour (Lab) line item, or against each Material line item as a Unit Rate (UR, or the number of hours per unit). If required, you can select a different work type for each Unit Rate labour entry. Refer to Adding Line Items to a Quote for details.
View Task
If you need to view the task that this quote relates to, click View > Task from the top right of the quote worksheet.
This is useful:
- if you've created a Quote from a Task and you need to access the task again
- if you need to access and/or edit info on the task prior to the quote being approved (e.g. task checklist, purchase/work orders, invoices).
Task description
The task description is used when the quote is approved and becomes a job.
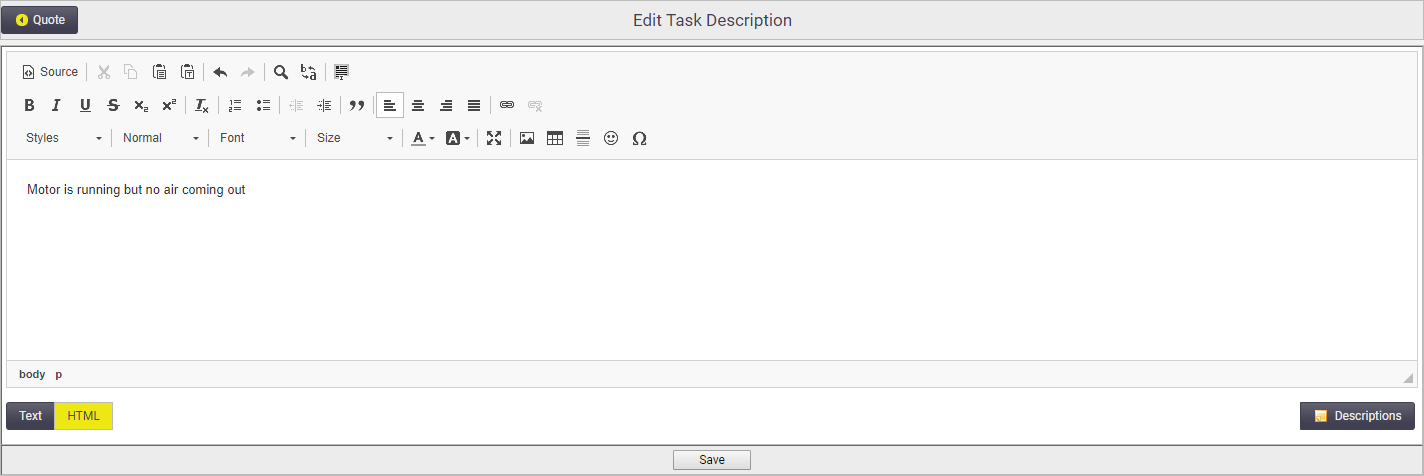
Quote description
The quote description is used for outlining the scope of the work being quoted.
This field is ideal when you have a large amount of information to include on the quote, but it may not be as relevant once the task is created.
Description templates
Both the Task and Quote Description can use any Description Templates you have set up in AroFlo.
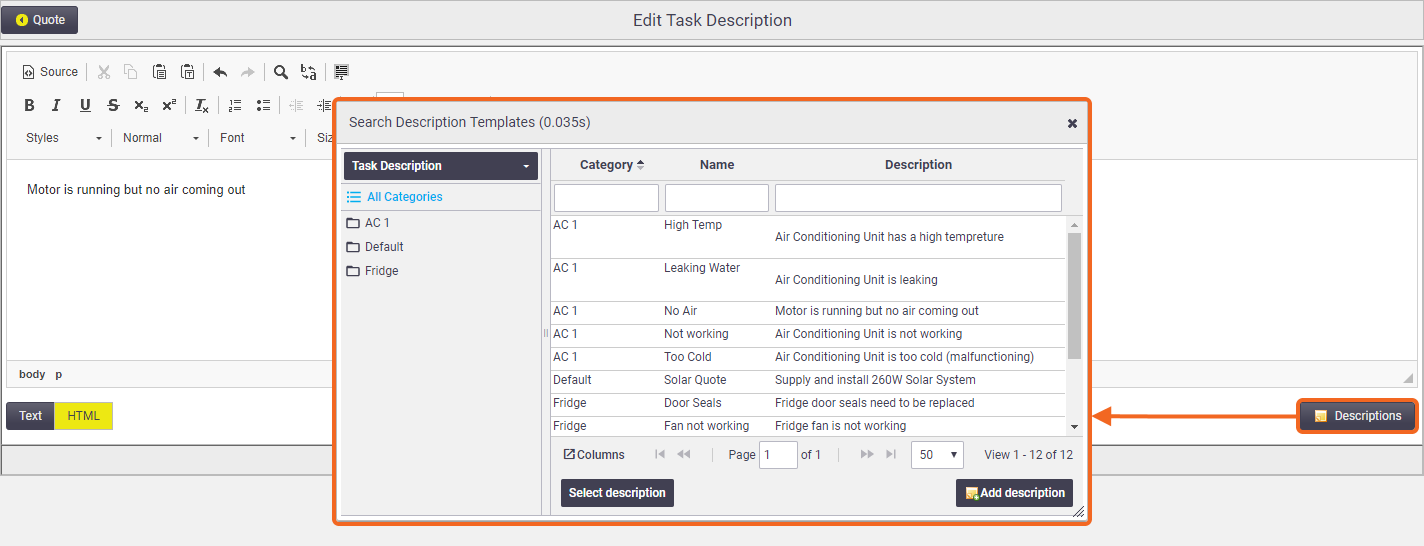
Tabs

Checklist
Checklist items for quotes are listed. Learn how to set up checklist templates for Quotes.
Exclusions
Text/HTML editor for listing any exclusions that form part of the quote. Once entered, click Save Exclusions before navigating away from this screen.
Use the Description Templates feature for quick entry of standard exclusions.
Request for Quotes
Use this to easily create a Request for Quote from this quote and view existing ones linked to the quote.
The next step is to add pricing to your quote using line items.