If you have a non-urgent query, you can submit an email support request at any time via the Help  button within AroFlo. A member of our friendly Customer Service team will contact you as soon as possible.
button within AroFlo. A member of our friendly Customer Service team will contact you as soon as possible.
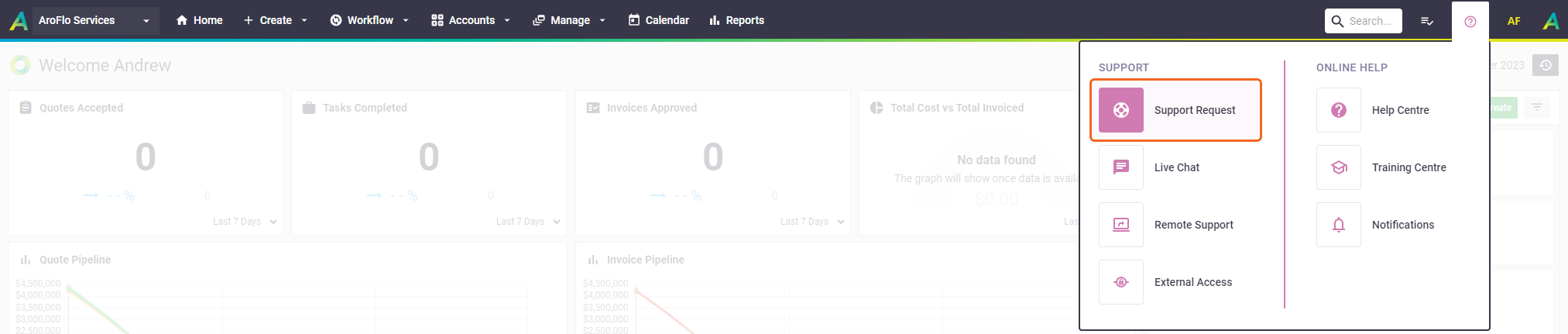
Submit a new request
These instructions use the example of a 'System Issue'. For any other request type, e.g. Training Request, Data Import Request, simply fill in the fields that appear.
Clear Saved Draft
The form will auto-save as a draft as you go along. If at any stage you want to clear the information and start afresh, click the  (red rubbish bin) at the top of the form.
(red rubbish bin) at the top of the form.
|
 |
External Access required
For the request types System Issue and Data Import Request, an Enable External Access tick box will be ticked by default. External Access allows us to log in to your AroFlo site if we need to, to address your request. We will only access your site in accordance with our terms of service and privacy policy. If you untick the box, we will contact you to request access if we need to, which may increase turn-around times for your request.
What happens now?
Our developers will look at the severity, the number of clients affected by the issue, and the area of AroFlo affected, to set priorities for their work. Some issues can be resolved very quickly, e.g. within an hour; others need more planning and resources and may need to be included in a future system enhancement.
Update an existing request
If you would like to add further notes or attachments to an existing request:
- Select Existing Request at the top of the Support Request section.
- Enter the AroFlo Job Number of your request into the Support Request Number field.
This is found in your confirmation email, both in the subject and in the body of the email.
- Choose the Request Type from the dropdown menu:
- System Issue
- Product Suggestion
- Training Request
- Data Import Request
- General Enquiry
- Accounts Enquiry
- AroFlo Add-ons.
- Enter a summary of the issue in the Summary field.
- Complete the Details field.
- Upload any attachments (e.g. screenshots or videos) that might help explain the problem. Either drag and drop the files into the Add Attachments box, or click Choose file.
- Click Send Request. You will see a confirmation of your request with the AroFlo Job Number for your reference. You'll also receive an email confirming the details of your request.
If you reply to this email, your details will be added to your request and our Customer Support team will be notified of the update.
